Die Variante „Abgesicherter Modus“ sollten Sie bei Windows starten, wenn etwas nicht mehr richtig funktioniert. Lesen Sie hier, wie das geht.
Abgesicherter Modus in Windows 8/10
Klicken Sie mit der rechten Maustaste auf das Startsymbol und wählen Sie Herunterfahren oder Abmelden. (Falls Sie Windows 8 verwenden, drücken Sie vorher [Win – D].
Jetzt halten Sie die Taste [Umschalten] gedrückt und klicken einmal auf Neustart.
Nach kurzer Zeit erscheint eine Auswahl für die Startoptionen. Klicken Sie hierin auf Problembehandlung.
Ab hier hangeln Sie sich mit folgender Auswahl weiter: Problembehandlung – Erweiterte Optionen – Starteinstellungen – Neu starten.
Es öffnet sich der Screen PC-Einstellungen. Wählen Sie links die Rubrik Allgemein und klicken Sie bei Erweiterte Startoptionen rechts auf die Schaltfläche Jetzt neu starten.
Windows fährt herunter und bringt beim erneuten Start ein Menü mit verschiedenen Optionen.
Wählen Sie hier Punkt 4 oder 5, je nachdem, ob Sie den Abgesicherten Modus mit oder ohne Netzwerktreiber starten möchten.
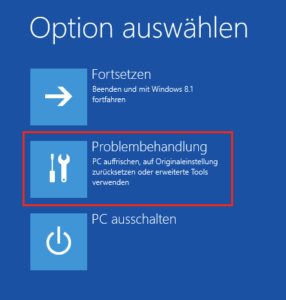
Tipp: In das Menü mit dem Punkt Problembehandlung kommen Sie auch, wenn Windows erfolglos den dritten Neustart hinter sich hat. Sie können also zur Aktivierung Windows auch zweimal während des Hochfahrens durch einen Druck auf den Reset-Knopf neu starten und beim dritten Mal ist es automatisch im Menü wo Sie den abgesicherten Modus über Problembehandlung usw. anstossen können.
Abgesicherter Modus in Windows 7
Starten Sie den PC und drücken die Taste [F8], sobald er versucht, Windows zu starten. Sie können diese Taste problemlos mehrfach hintereinender betätigen, damit sie im richtigen Moment erkannt wird.
Nun erscheinen die Erweiterten Startoptionen. Wählen Sie aus dieser Liste den ersten Eintrag Abgesicherter Modus aus.
Unter Umständen sehen Sie die Einträge auch auf englisch. Wählen Sie in diesem Fall Safe Mode.
Nach kurzer Zeit ist Windows 7 im abgesicherten Modus gestartet.
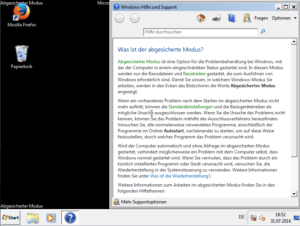
Abgesicherter Modus in XP und Vista
Um den abgesicherten Modus zu starten, müssen Sie beim Laden von Windows XP rechtzeitig die Taste [F5] drücken, in Windows Vista die Taste [F8].
Wählen Sie im danach erscheinenden Menü Sie den Eintrag Abgesicherter Modus und drücken auf [Return].
Danach erscheint eine Auswahl der auf dem PC vorhandenen Windows-Betriebssysteme. Wählen Sie das gewünschte aus (meist ist eh nur ein Eintrag vorhanden) und drücken Sie erneut [Return].
Danach wird Windows im abgesicherten Modus gestartet. Das kann eine Weile dauern.
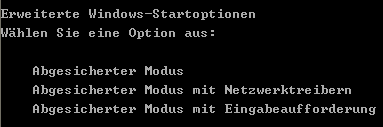
Abgesicherter Modus über msconfig starten
Klappt es nicht mit dem Starten des abgesicherten Modus von Windows per Tastatur? Dann gehen Sie wie folgt vor:
Klicken Sie auf Start – Ausführen und geben Sie msconfig ein.
Wählen Sie unter dem Registerreiter Allgemein den Eintrag Diagnosesystemstart und klicken Sie auf Ok.
Mit einem Klick auf Neu starten wird der Computer neu gebooted. Nach dem Starten ist Windows in einem dem abgesicherten Modus ähnlichen Zustand. Allerdings werden im Gegensatz zum abgesicherten Modus Bildschirmhintergründe und andere Extras angezeigt.
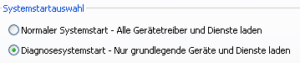
Lesen Sie hier, wie Sie bei Problemen mit dem NTLDR vorgehen und den MBR wiederherstellen.
Buchtipp: Der Windows 10 Pannenhelfer: Probleme erkennen, Lösungen finden, Fehler beheben