Um in Photoshop Bilder verkleinern und vergrößern zu können, müssen Sie zunächst wissen, was genau Sie wollen. Denn einerseits können Sie einfach die Bildgröße ändern, andererseits die Arbeitsfläche des Bildes.
Bildgröße in Photoshop ändern
Wollen Sie das Bild als Ganzes vergrößern oder verkleinern? Dann gehen Sie so vor:
1. Klicken Sie auf Bild – Bildgröße
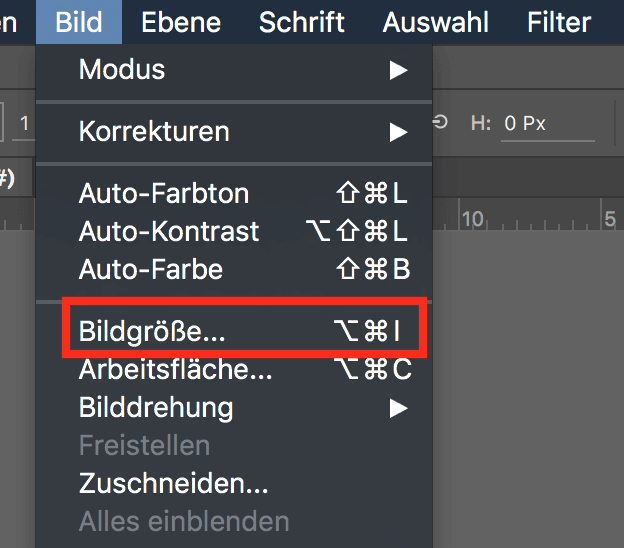
2. Achten Sie darauf, dass die Option Neu berechnen aktiviert ist. Nur dann ist es möglich, die Bildgröße nach Pixeln neu zu berechnen.
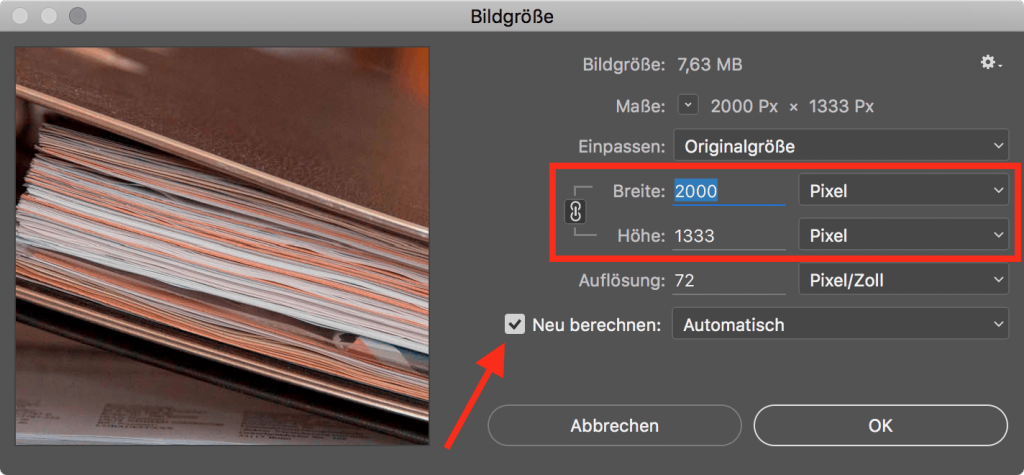
3. Geben Sie in Breite und Höhe jeweils die gewünschten Dimensionen ein. Falls das kleine Kettensymbol aktiv ist, genügt es, einen Wert einzutragen, der andere Wert wird dann automatisch berechnet, um das Seitenverhältnis des Bildes zu bewahren.
4. Falls Sie das Bild verzerren wollen, deaktivieren Sie das Kettensymbol. Dann können Sie zwei getrennte Werte eintragen.
Größe der Arbeitsfläche ändern
Der zweite Weg zum Bilder verkleinern und vergrößern führt über die Arbeitsfläche. Hierbei wird allerdings nicht wie beim Skalieren der Bildinhalt größer oder kleiner, sondern eben die Arbeitsfläche. Das hat Sinn, falls Sie Platz brauchen, um zusätzliche Bildinhalte hinzuzufügen.
So ändern Sie die Größe der Arbeitsfläche:
1. Wählen Sie im Menü Bild den Unterpunkt Arbeitsfläche.
2. Schalten Sie in den Listboxen für die Maßeinheit auf Pixel um (natürlich können Sie auch mit anderen Maßeinheiten arbeiten).
3. Geben Sie eine neue Breite und Höhe für die Arbeitsfläche ein.
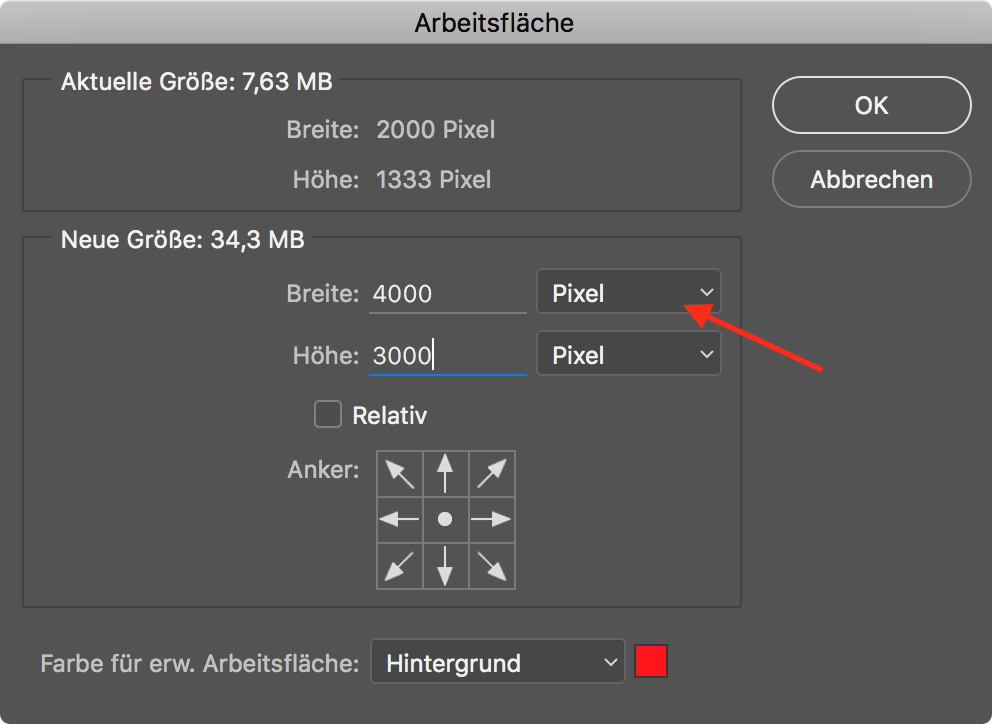
5. In Anker legen Sie fest, wo das bisherige Bild auf der erweiterten Arbeitsfläche landet. Der Punkt steht dabei für das Bild. Mit Klicks auf die Pfeilsymbole bestimmen Sie die Position des Bildes. Im Beispiel unten wird das Ursprungsbild rechts unten auf der neuen Arbeitsfläche positioniert.
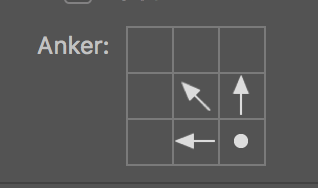
6. Anschließend bestimmen Sie, wie der Hintergrund der neuen Arbeitsfläche aussehen soll. Dazu klicken Sie auf die Liste und wählen eine der Vorgaben. Oder Sie klicken auf die Farbe rechts neben der Liste und wählen einen neuen Farbton aus.
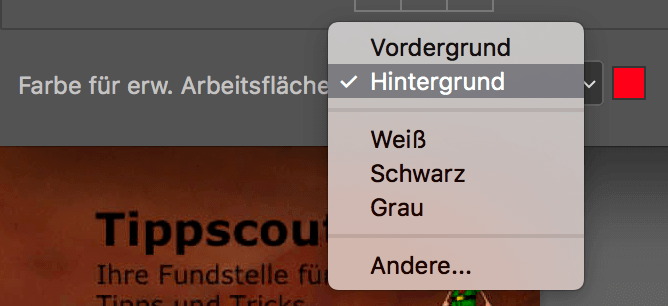
7. Nach einem Klick auf Ok erweitert Photoshop die Arbeitsfläche. Das bisherige Bild wird wie in Schritt 4 beschrieben platziert.
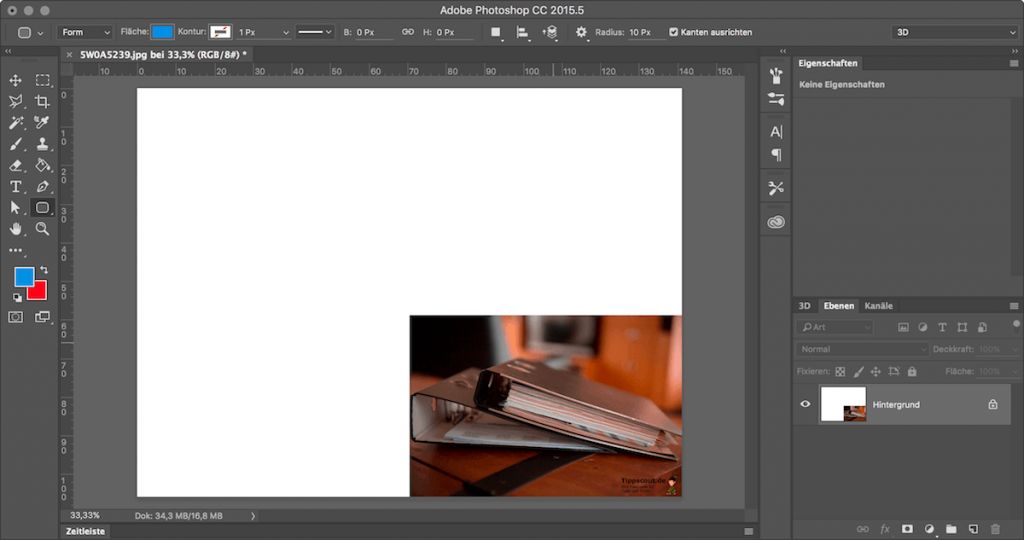
Probieren Sie auch diesen Tipp: Photoshop: Ebenen in anderes Bild kopieren!
***