Windows braucht kein separates Programm, um eine CD oder DVD zu brennen, denn der Windows Explorer selbst beherrscht diese Fähigkeit. Und das klappt ohne großen Aufwand. Um also eine Datensicherung anzulegen oder einen Datenträger zur Weitergabe von Fotos oder anderen Dateien zu erstellen, genügt Windows alleine.
So brennen Sie eine CD oder DVD mit dem Explorer
Starten Sie den Windows Explorer und gehen zu einem Verzeichnis, dessen Inhalte Sie brennen möchten.
Markieren Sie die gewünschten Dateien oder Verzeichnisse.
Wählen Sie oben im Explorer den Tab Freigeben aus.
Klicken Sie auf den Knopf Auf Datenträger brennen.
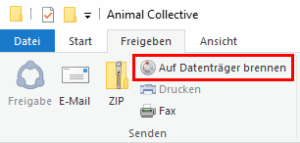
Falls noch kein leerer Datenträger eingelegt ist, fordert Sie Windows nun dazu auf.
Danach fragt der Explorer nach dem gewünschten Namen für das Medium und die Art des Dateisystems. Wenn Sie sich nicht sicher sind, wählen Sie hier die zweite Option.
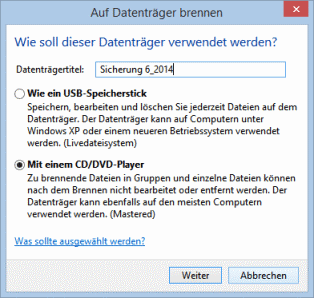
Danach erscheint ein neues Explorer-Fenster, das zuerst noch leer sein wird.
Im Hintergrund kopiert Windows aber die enthaltenen Daten in ein temporäres Verzeichnis, um sie fürs Brennen im schnellen Zugriff zu haben.
Ist der Kopiervorgang abgeschlossen, sehen Sie den zukünftigen Inhalt des Datenträgers im hinzugekommenen Explorer-Fenster mit dem Hinweis Dateien, die auf den Datenträger geschrieben werden sollen.
Nun können Sie weitere Verzeichnisse oder Dateien durch die Schaltfläche Auf Datenträger brennen oder einfach per Drag & Drop zum Datenträger hinzufügen.
Sind Sie fertig, klicken Sie mit der rechten Maustaste auf das Symbol des Brennerlaufwerks und wählen Auf Datenträger brennen aus.
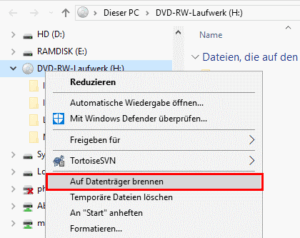
Nun erscheint noch ein Fenster, das die Brenngeschwindigkeit abfragt und danach geht´s los mit dem Brennen.
Das passiert, wenn Sie zuvor schon einen Datenträger einlegen
Sobald das Laufwerk ein beschreibbares Medium erkannt hat, erscheint ein Hinweisfenster von Windows, das Sie anklicken können.
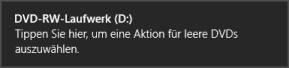
Haben Sie auf die Meldung geklickt, erscheint ein Auswahlmenü. Das hat je nach der Art des eingelegten Datenträgers und der installierten Programme andere Optionen. Wählen Sie die im Screenshot hervorgehobene Variante zum Brennen von Dateien.
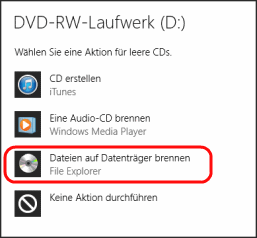
Danach kommt das Fenster mit der Auswahl des gewünschten Dateisystems und zum Schluss erscheint wieder das spezielle Explorer-Fenster. In diesem Fall ist es aber leer und wartet darauf, dass Sie es mit Dateien oder Verzeichnissen befüllen.
Das bewirkt die Wahl des Dateisystem
Die erste Methode Wie ein USB-Speicher verwendet das Format UDF. Sein Vorteil ist, dass Sie später noch weitere Daten auf dem Medium schreiben können. Damit verhält sich eine CD-ROM oder DVD-ROM also wie ein USB-Speicher. Allerdings ist ein einmal verwendeter Datenbereich nicht erneut beschreibbar, sondern nur der ungenutzte Platz. Ein echtes Problem mit UDF ist, dass damit nicht alle Abspielgeräte zurechtkommen. Es kann also sein, dass Sie eine CD mit MP3-Dateien für Ihr Autoradio brennen, der Radio die Silberscheibe aber nicht erkennt.
Die zweite Option Mit einem CD/DVD-Player nutzt dagegen ein Format, das zwar jedes Gerät lesen kann, bei dem nach dem Brennvorgang der Datenträger aber nicht mehr geändert werden kann.
Schon gewusst? Windows kann auch aus MP3-Dateien echte Audio-CDs machen.