Meldet Windows „Eingeschränkte oder keine Konnektivität“ oder „Kein Internetzugriff“ kann das mehrere Gründe haben. Hier lesen Sie, wie Sie die volle Konnektivität wiederherstellen, damit das Internet und das heimische LAN nutzbar sind.
Über DHCP holt sich Ihr Computer von einer zentralen Instanz wie dem DSL-Router eine Adresse für das lokale Netzwerk ab. Klappt das nicht, funktioniert auch der Zugriff auf das Internet nicht und die Meldung „Eingeschränkte oder keine Konnektivität“ oder „kein Internetzugriff“ erscheint. Das Netzwerksymbol in der Taskbar rechts hat dann ein gelbes Warnschild und bringt beim Überfahren eine Meldung über das Problem.
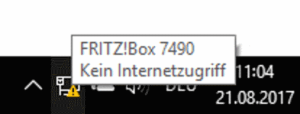
Schuld an dem Problem können mehrere Ursachen sein, an Ihrem PC oder am Router in Ihrem Netzwerk.
Router zurücksetzen
Die einfachste Maßnahme ist es, dem Router einen Reset zu verpassen. Nehmen Sie dazu das Gerät für einige Sekunden vom Stromnetz und schließen es danach wieder an.
Ist der lokale PC per WLAN angebunden, hilft oft auch schon das Zurücksetzen des WLAN-Moduls im Router. Hat der Router eine separate Taste fürs WLAN, verwenden Sie die, um das Funknetz auszuschalten und danach wieder zu aktivieren.

DHCP-Client einschalten
Ist Ihr PC der einzige mit dem Problem im lokalen Netzwerk, kann der Fehler dadurch auftreten, dass der Dienst DHCP-Client nicht gestartet ist.
Klicken Sie mit der rechten Maustaste auf den Startknopf.
Wählen Sie aus dem erscheinenden Menü den Eintrag Computerverwaltung aus. (Alternativ: über Systemsteuerung – System und Sicherheit – Verwaltung – Computerverwaltung)
Öffnen Sie durch Anklicken in der linken Spalte den Punkt Dienste und Anwendungen – Dienste.
Suchen Sie im Hauptteil des Fensters den Eintrag DHCP-Client heraus.
Bei Starttyp sollte dort automatisch stehen.
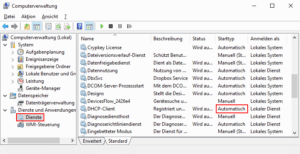
Ist das nicht der Fall, klicken Sie die Zeile rechts an und ändern den Typ unter Eigenschaften auf automatisch.
Damit startet der DHCP-Client beim nächsten Systemstart von alleine. Um ihn nun gleich zu aktivieren, klicken Sie nochmals rechts an und wählen Starten.
Damit sich die Änderung auswirkt, müssen Sie bei einem kabelgebundenen Netzwerkansschluss das Kabel kurz ausstecken oder manuell die Anforderung einer neuen IP-Adresse starten.
Eingeschränkte Konnektivität am Router reparieren
DHCP muss nicht nur am Computer aktiv sein, sondern auch am Router. Sonst bekommen die Geräte im Netz keine lokale IP-Adresse zugeteilt. Prüfen Sie das, indem Sie von einem funktionierenden Computer aus den Router-Setup aufrufen und DHCP wieder aktivieren.
Bei einer Fritzbox klappt das so:
Loggen Sie sich per Browser in die Fritzbox ein. Ist die Box nicht über den üblichen Namen fritz.box erreichbar, versuchen Sie es mit der Adresse 169.254.1.1.
Klicken Sie auf das Symbol rechts oben und schalten die Erweiterte Ansicht ein.
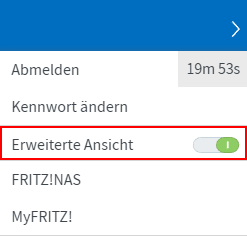
Rufen Sie den Menüpunkt Heimnetz – Heimnetzübersicht auf.
Wählen Sie dort den Tab Netzwerkeinstellungen.
Dort finden Sie rechts einen Button IPv4-Adressen, auf den Sie wieder klicken.
Sehen Sie im neuen Dialog nach, ob der DHCP-Server aktiviert ist.
Falls nein, schalten Sie ihn ein und bestätigen mit OK.
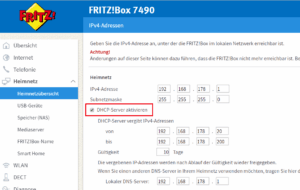
Wie zuvor gilt: Damit der PC sich eine IP-Adresse holt müssen Sie bei einem LAN-Anschluss via Kabel den Stecker kurz entfernen und wieder anstecken oder per Kommando eine neue IP-Adresse holen.
Im Arbeitsplatz-Netzwerk vom Admin helfen lassen
Handelt es sich um einen Problem im Firmenumfeld, dann liegt es eventuell daran, dass DHCP bewusst nicht angeboten wird, sondern mit statischen IP-Adressen gearbeitet wird.
Dann sollten Sie sich vom zuständigen Administrator eine IP-Adresse zuteilen lassen und zusätzliche Daten wie Gateway, DNS-Server und Netzwerkmaske erfragen. Diese Informationen tragen Sie dann fest in die Windows-Konfiguration ein.
Eingeschränkte Konnektivität im WLAN lösen
Bei einem Funknetzwerk kann es in Einzelfällen passieren, dass die Verwendung eines nicht passenden Schlüssels von Windows so behandelt wird, als wäre alles in Ordnung.
Prüfen Sie nochmal ganz genau die Vorgaben für das Verschlüsselungsverfahren und das Kennwort und tragen Sie diese Daten in Ihre drahtlose Netzwerkverbindung ein.
Handelt es sich um einen Funkadapter mit USB-Anschluss, dann hilft es oft, den Adapter kurz aus- und wieder anzustecken.
Übrigens: Sie können den aktuellen WLAN-Schlüssel in Windows ablesen und den Netzwerktyp von öffentlich auf privat umstellen.