Ein ewiger Jahreskalender ist in Excel schnell angelegt. Dabei tragen Sie in eine Zelle das gewünschte Jahr ein. Darunter erscheinen dann alle Tage des Jahres beginnend mit dem 1. Januar mit markierten Wochenenden. Ändern Sie das Jahr, dann passen sich alle Datumswerte entsprechend an.
Ewiger Jahreskalender in Excel – so geht´s
Tragen Sie in der ersten Zelle A1 den Text „Jahr“ ein und rechts daneben, in B1 eine beliebige Jahreszahl, wie etwa 2017.
Nehmen wir an, die Tage sollen in Feld B2 beginnen. Dann tragen Sie dort die folgende Zellformel ein: =DATUM(B1;1;1)
Diese Formel baut einen Datumswert zusammen, der aus dem vorgegeben Jahr, dem 1. Monat und darin dem 1. Tag besteht – eben der Neujahrstag des gewünschten Jahres.
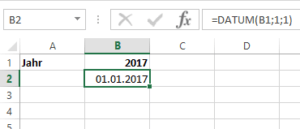
Wenn Sie zum Datum auch noch den Wochentag angezeigt haben möchten, ändern Sie einfach im Register Start über die Auswahlbox das Zellformat zu Datum, lang.
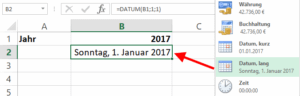
Die Zelle B2 mit dem Neujahrstag ist nun das Ausgangsdatum für alle weiteren Tage. Tragen Sie in die Zelle B3 – also direkt darunter – diese Formel ein: =B2+1
Das bedeutet einfach, dass Excel einen Tag zum Inhalt von Zelle B2 addiert und in B3 darstellt
Diese Formel duplizieren Sie nun einfach, in dem Sie B3 markieren und das kleine Quadrat rechts unten am Zellrand nach unten ziehen. Excel kopiert dabei die Formel und passt die Bezüge so an, dass eine Kette von tageweisen Additionen entsteht.
Wollen Sie einfach nur den fertigen Kalender als Excel-Datei haben? Dann laden Sie sich diese Datei herunter: Ewiger Jahreskalender
Geht es Ihnen hauptsächlich um die Verfolgung von runden Geburtstagen, hilft Ihnen dieser Tipp weiter: So erinnert Sie Excel an jedes kommende Jubiläum
So markieren Sie Wochenenden farbig
Als nützlichen Zusatz erweitern Sie Ihren Kalender nun noch per Bedingte Formatierung so, dass die Wochenenden in einer anderen Farbe erscheinen. Dabei ändert sich mit einem Wechsel der Jahreszahl die Markierung natürlich korrekt mit.
Markieren Sie komplett alle Zellen mit den Datumswerten.
Im Ribbon Start verwenden Sie den Menüpunkt Bedingte Formatierung – Neue Regel.
Klicken Sie auf den Regeltyp Formel zur Ermittlung der zu formatierenden Zellen verwenden.
Geben Sie als Formel ein = WOCHENTAG(B2;2) > 5
Suchen Sie sich über den Button Formatieren eine Variante heraus, um die Wochenenden hervorzuheben, also etwa einen farbigen Hintergrund.
Mit dieser Formatierung sieht Ihr Kalender vielleicht so aus:
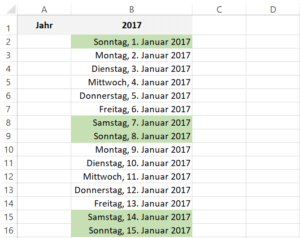
Mehr zur Funktionsweise der Markierung von Samstag und Sonntag erklärt der Tipp Wochenende und Wochentage optisch unterscheiden.