Das Programm iTunes bietet mehrere Varianten an, um Musik und Hörbücher auf iPad, iPhone und iPod zu bringen.
Am wenigstens Arbeit macht dabei die Methode, die ganze Medienbibliothek zu synchronisieren. Eine Alternative dazu ist die Auswahl bestimmter Interpreten oder Playlists für das Überspielen.
So umgehen Sie die Medienbibliothek
Alle oben gezeigten Varianten haben allerdings eine gemeinsame Voraussetzung: Die Audiodateien müssen sich bereits in der Bibliothek von iTunes befinden, um zugänglich zu sein.
In bestimmten Konstellationen ist diese Bedingung aber eher hinderlich. Wenn Sie etwa von einem Bekannten einen Datenträger mit Musik zum Reinhören bekommen haben und die noch nicht gleich in Ihre Sammlung aufnehmen möchten.
Ein ähnlicher Fall sind Hörbücher. Vielleicht möchten Sie Ihre Sammlung von Audiobooks gar nicht ins iTunes aufnehmen, sondern verwalten sie lieber separat über einen Dateimanager.
So bereiten Sie Ihr Gerät auf den manuellen Transfer vor
Es gibt für diese Fälle zwar auch spezielle Tools wie Copytrans, aber die brauchen Sie gar nicht. Denn auch iTunes bietet die Kopieroption direkt aus einem Verzeichnis heraus.
Stecken Sie dazu Ihr portables Gerät an, so dass iTunes startet. Haben Sie die Synchronisation über WLAN aktiviert, genügt es, wenn Sie es ans Netzteil anstecken.
Klicken Sie in der linken Randleiste auf den Eintrag des iOS-Geräts und wählen im Hauptbildschirm den Reiter Übersicht aus. Sollte die linke Spalte nicht vorhanden sein (Standard seit iTunes 11), müssen Sie die Leiste zuerst einschalten: iTunes 11: So blenden Sie die Seitenleiste wieder ein
Ganz unten bei den Optionen aktivieren Sie nun die Checkbox Musik und Videos manuell verwalten.
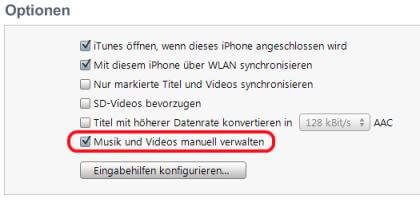
Klicken Sie den Button Anwenden. Dabei werden unumgänglich alle zuvor per Synchronisation übertragenen Audiodateien vom iPhone oder iPad entfernt.
So übertragen Sie Audiodateien manuell
Um nun Inhalte zu übertragen benötigen Sie einen Dateimanager, wie etwa den Windows Explorer.
Arrangieren Sie dessen Fenster und das von iTunes so, dass beide nebeneinander liegen.
Markieren Sie im Dateimanager eine beliebige Anzahl von Dateien oder Verzeichnissen, die Audiofiles enthalten.
Ziehen Sie mit der Maus die markierten Objekte auf den Eintrag des Geräts in der linken Randspalte von iTunes.
Bevor Sie loslassen achten Sie darauf, dass – quasi als Bestätigung – ein blauer Rahmen erscheinen sollte.
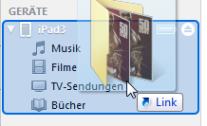
Kommt stattdessen ein Verbotsschild, prüfen Sie, ob die oben gezeigte Option Musik und Videos manuell verwalten wirklich aktiviert wurde.
Lassen Sie den Mausknopf los, beginnt iTunes mit dem Kopieren der Dateien. Bei vielen Stücken oder einer langsamen Netzwerkverbindung zum Laufwerk mit den Files kann iTunes dabei eine gewisse Wartezeit einlegen, bevor es losgeht.
Wenn Drag & Drop nicht funktioniert
Es gibt Fälle, wo das Übertragen durch Ziehen mit der Maus partout nicht funktionieren will. Probieren Sie dann folgende Alternative:
Markieren Sie die gewünschten Dateien und kopieren Sie per [Strg] + [C] in die Zwischenablage.
Wechseln Sie zu iTunes und klicken den Ordner Musik des gewünschten Geräts an.
Wählen Sie die Tastenkombination [Strg] + [C] oder die Menüoption Bearbeiten – Einfügen. Nun sollte der Transfer starten.
Netzlaufwerk kann zu Problemen führen
Manchmal mag iTunes auch keine Netzlaufwerke als Quelle akzeptieren. Bei unserem Tippscout-PC hängt das sogar von der Tagesform des Computers ab.
Ob das bei Ihnen ein Problem ist, prüfen Sie durch testweises Ziehen einer einzelne Datei von Ihrer Festplatte auf die Seitenleiste von iTunes. Wird diese Übertragung akzeptiert, aber beim Ziehen mit einem Server oder NAS als Dateiquelle nicht, dann haben Sie den Fehler schon lokalisiert.
Uns ist zwar keine direkte Abhilfe dafür bekannt, aber Sie können das Problem umgehen: Kopieren Sie die Dateien zuerst auf eine lokale Festplatte, also zum Beispiel auf C: zu kopieren und ziehen sie erst von dort in iTunes hinein.
***