In Windows können Sie die Tastatur umschalten, um eine andere Sprache zu wählen. So können Sie beispielsweise auf eine englische Tastatur umstellen. Wie das geht verraten wir hier. Außerdem: was tun, wenn die Tastatur plötzlich auf englisch schreibt?
Plötzlich Englische Tastatur? – Tastenkombination hilft
Wenn in Windows plötzlich beim Tippen die Umlaute nicht mehr funktionieren und wenn statt des Z ein Y erscheint, ist wahrscheinlich eine falsche Länderkennung eingestellt. Das ist ärgerlich, denn plötzlich tippt man satt eines Z ein Y und hat keine Umlaute mehr. Oft dauert es sogar, bis man es merkt.
Falls die Tastatur also plötzlich englisch schreibt, können Sie mit der Tastenkombination [Umschalten – Alt] wieder auf Ihre Standard-Tastatur (meistens Deutsch) zurück schalten. Dieses Verfahren funktioniert mit allen modernen Windows-Versionen.
Sollte gar nichts helfen, schalten Sie die Bildschirmtastatur ein und tippen Sie damit weiter.
Windows 10: Sprache installieren zum Tastatur umschalten
In Windows 10 ist von Haus aus nur eine Sprache installiert. Was aber, wenn Sie auf eine englische Tastatur umstellen wollen? Dann müssen Sie Englisch als Sprache installieren. Das geht so:
Klicken Sie rechts unten auf Ihrem Desktop auf die Angabe der Sprache (in unserem Beispiel ist das DEU).
Wählen Sie Spracheinstellungen.
Klicken Sie auf Sprache hinzufügen.
Klicken Sie auf English und anschließend in unserem Beispiel auf English (United States).
Danach wird die Sprache hinzugefügt.
Nach dem Installieren von Englisch können Sie wie beschrieben zwischen den Sprachen Deutsch und Englisch umschalten.
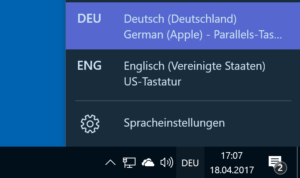
Windows 7: Tastenkombination zum Tastatur umschalten ändern
In Windows 7 sind in der Regel Deutsch und Englisch als Sprachen installiert. Windows schaltet die Tastatur auf Englische Sprache um, sobald Sie die Tastenkombination [Umschalten – Alt] drücken. Mit der selben Tastenkombination geht es wieder zurück auf die Deutsche Tastaturbelegung. Sie können dieses Umschalten auf die englische Tastatur auf eine andere Tastenkombination legen oder abschalten.
Drücken Sie in Windows 7 auf den Windows-Startknopf und geben in das Suchfeld den Begriff tastatur ein.
Aus den Suchergebnissen wählen Sie Tastaturen und Eingabemethoden ändern.
Im Registerreiter Tastaturen und Sprachen klicken Sie auf Tastaturen ändern und anschließend auf Erweiterte Tastatureinstellungen.
Lassen Sie den Eintrag Zwischen Eingabesprachen markiert und klicken Sie auf Tastenkombination ändern.
Wählen Sie nun eine andere Tastenkombination. Falls Sie das Umschalten deaktivieren wollen, wählen Sie in beiden Rubriken Nicht zugewiesen.
Speichern Sie die Änderungen mit Ok.
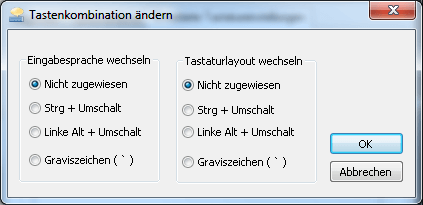
Lesen Sie hier, wie Sie Programme per Tastenkombination starten.
Windows 8 auf englische Tastatur umstellen
Das Umschalten der Tastaturbelegung via [Umschalten – Alt] funktioniert in Windows 8 nicht immer. Halten Sie alternativ dazu die Windows-Taste gedrückt und betätigen Sie die Leertaste. Es sollte nun am am rechten Bildschirmrand ein Fenster eingeblendet werden, das alle verfügbaren Belegungen zeigt. Immer wenn Sie die Leertaste drücken, schaltet die aktuelle Sprache um.
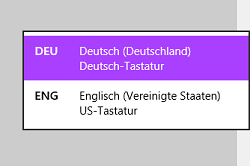
Zeigt diese Tastenkombination bei Ihnen keine Wirkung, müssen Sie möglicherweise das fehlende Tastaturlayout nach installieren. Das funktioniert wie oben für Windows 10 beschrieben.
Englische Tastenbelegung auf deutscher Tastatur
Oft ist es technisch unmöglich, die deutsche Belegung herzustellen. Dann müssen Sie sich mit der Situation arrangieren.
Darum hier eine Auswahl der Tasten die Sie auf Ihrem Keyboard drücken müssen, um das jeweils gewünschte Zeichen zu erhalten.
| gewünschter Buchstabe | Taste |
|---|---|
| @ | Ä |
| * | [Shift – 8] |
| ^ | [Shift – 5] |
| & | [Shift – 7] |
| + | [`] |
| – | [ß] |
| / | [-] |
| [#] oder [<] | |
| ( | [Shift – 9] |
| ) | [Shift – 0] |
| [ | [ü] |
| ] | [+] |
| { | [Ü] |
| } | [Shift – +] (Pluszeichen) |
| < | [;] |
| > | [:] |
| ` | [^] |
| ; | [ö] |
| : | [Ö] |
| ~ | [‚] |
| _ | [?] |
| = | [´] |
| ‚ | [Ä] |
| ? | [_] (Unterstrich) |
Buchtipp: Der Windows 10 Pannenhelfer: Probleme erkennen, Lösungen finden, Fehler beheben