Cleartype heißt die Funktion zur Schriftenglättung in Windows. Damit sollen Schriften auf dem Bildschirm besser lesbar dargestellt werden. Doch nicht immer ist die Schriftenglättung wirklich nützlich und manch einer möchte Cleartype abschalten. Lesen Sie hier, wie Sie Cleartype dauerhaft deaktivieren.
Windows 10: Cleartype abschalten
- Klicken Sie mit der rechten Maustaste auf das Startsymbol.
- Öffnen Sie per Mausklick die Systemsteuerung.
- Wählen Sie Darstellung und Anpassung.
- Klicken Sie auf Anzeige.
- In der linken Spalte klicken Sie auf Cleartype-Text anpassen.
- Entfernen Sie das Häkchen vor Cleartype aktivieren.
- Klicken Sie sechsmal auf Weiter und danach auf Fertig stellen.
Damit ist Cleartype auf Ihrem Windows 10-Computer deaktiviert. Warum man sich trotz des Abschaltens noch durch die Optimierung klicken muss, bleibt allerdings ein Rätsel, das nur Microsoft lösen kann.
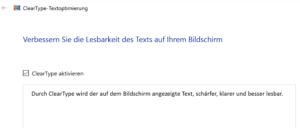
Lesen Sie hier, wie Sie Cleartype besser einstellen.
Windows 7: Cleartype ausschalten
- Klicken Sie im Startmenü mit der rechten Maustaste auf Computer und dann auf Eigenschaften.
- In der Rubrik Einstellungen für Computernamen, Domäne und Arbeitsgruppe klicken Sie auf Einstellungen ändern.
- Weiter geht es in den Systemeigenschaften unter Erweitert. In Leistung folgt noch ein Klick auf Einstellungen.
- Suchen Sie nach dem Eintrag Kanten der Bildschirmschriftarten verfeinern und entfernen Sie das Häkchen davor.
- Nach einem Klick auf Ok ist die Kantenglättung deaktiviert.
Um Cleartype wieder einzuschalten, gehen Sie den umgekehrten Weg.
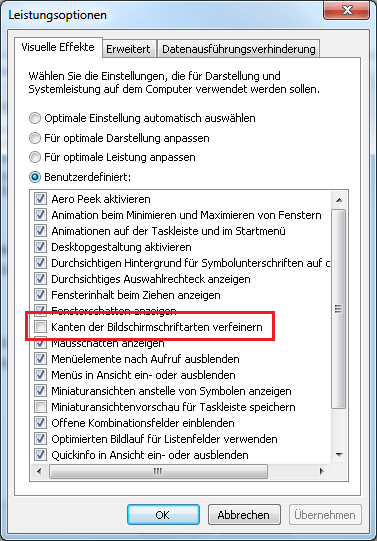
Lesen Sie hier, wie Sie alle Schriftarten in Windows anzeigen lassen können.
Windows Vista: Cleartype deaktivieren
- Klicken Sie mit der rechten Maustaste auf eine freie Stelle des Arbeitsbereichs (Desktop).
- Weiter geht es mit Anpassen und Fensterfarbe- und Darstellung – Effekte….
- Entfernen Sie das Häckchen vor Folgende Methide zum Kantenglätten von Bildschirmschriftarten verwenden und speichern Sie die Änderung mit Ok.
Schließen Sie die anderen Fenster und der Schriftglättungseffekt sollte verschwunden sein.
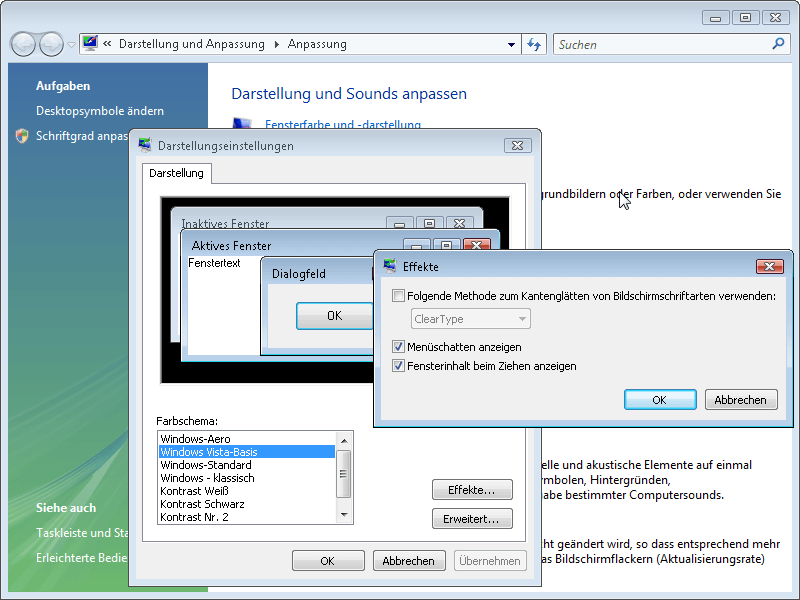
Buchtipp: Der Windows 10 Pannenhelfer: Probleme erkennen, Lösungen finden, Fehler beheben