Vor allem Laptops verfügen fast alle über WLAN und LAN. Dank dieser können Sie beispielsweise im Garten bequem kabellos surfen und später am Schreibtisch dann mit schnellem LAN arbeiten. Damit dann alleine das Einstecken des Netzwerkkabels das schnellere Ethernet bevorzugt, müssen Sie in Windows die Priorität richtig einstellen.
So geben Sie in Windows 10 dem Ethernet-Adapter die höhere Priorität
Klicken Sie mit der rechten Maustaste auf den Startknopf links unten und wählen Netzwerkverbindungen aus.
Im erscheinenden Fenster nutzen Sie die Schaltfläche Adapteroptionen ändern.
In der Liste der Verbindungen klicken Sie das Icon für die Ethernet-Verbindung rechts an und wählen Eigenschaften aus.
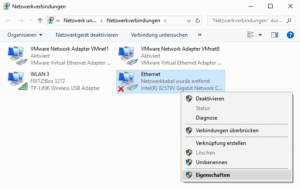
Im Eigenschaften-Dialog wählen Sie die Zeile Internetprotokoll, Version 4 aus (arbeitet Ihr Netzwerk mit IPv6, dann stattdessen den Eintrag der auf …Version 6 endet).
Klicken Sie auf den Button Eigenschaften.
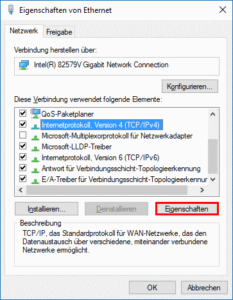
Im nächsten Fenster wählen Sie den Knopf Erweitert.
Nun haben Sie wieder ein Fenster vor sich, in dem Sie den Haken bei Automatische Metrik entfernen.
Damit ist das Feld Schnittstellenmetrik frei geworden. Tragen Sie hier die Zahl 10 ein und klciken auf OK.
Schließen Sie alle Fenster bis Sie wieder bei der Liste Netzwerkverbindungen angelangt sind.
Wiederholen Sie die letzten Schritte für den Eintrag des WLAN-Adapters, verwenden aber die Zahl 20 für Schnittstellenmetrik.
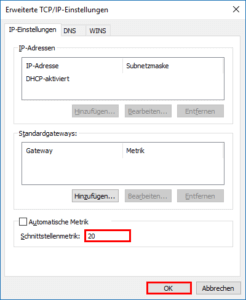
Starten Sie den PC neu.
Eine niedrigere Zahl bei Schnittstellenmetrik sorgt hierbei für eine höhere Priorität. Ist also der PC im WLAN angemeldet und auch das LAN-Kabel eingesteckt, verwendet Windows das schnellere kabelgebundene Netz. Ist das LAN inaktiv, nutzt es das WLAN. So setzen Sie LAN und WLAN optimal nebeneinander ein.
Dass die notwendigen Schritte für Windows 7, die Sie unten sehen, viel einfacher sind, ist nicht verständlich. Aber da Windows 10 ja ständig im Umbruch ist, gibt es vielleicht bald auch einen „schöneren“ Weg zum Einstellen der Priorität von Netzwerkadaptern.
Wollen Sie sich mit Ihrem Computer über LAN oder WLAN mit einer Server-Freigabe verbinden? Dann lesen Sie hier weiter: Windows: Computer dauerhaft mit Netzlaufwerk verbinden
So setzen Sie die Priorität der Netzwerkadapter in Windows 7
Geben Sie im Startmenü ein „Netzwerk“ und starten aus den angezeigten Optionen das Netzwerk- und Freigabecenter.
Wählen Sie in der linken Randspalte die Option Adaptereinstellungen ändern. Nun werden alle vorhandenen Netzwerkverbindungen mit ihrem aktuellen Verbindungsstatus angezeigt.
Rufen Sie nun das Menü Erweitert – Erweiterte Einstellungen auf. Sehen Sie kein Menü, drücken Sie einmal kurz die Taste [Alt].
Es öffnet sich ein Dialog, der in etwa so aussieht:
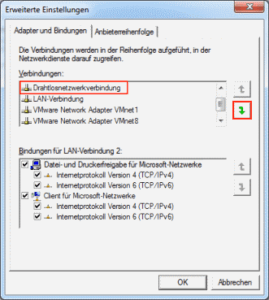
Klicken Sie die Zeile Drahtlosnetzwerkverbindung an und setzen Sie mit dem Pfeilknopf eins unter die LAN-Verbindung.
Ist das kabelgebundene LAN eingesteckt, dann nutzt der PC diese schnelle Verbindung anstelle des WLAN, weil die LAN-Verbindung in der Liste weiter oben steht.