Kommt es in der Online-Verbindung zu Problemen wie abgebrochenen Downloads oder stockenden Web-Anwendungen, kann die MTU schuld daran sein. Lesen Sie, wie Sie dieser Parameter für die Netzwerk-Kommunikation optimal einstellen.
So optimiert ein kostenloses Tool die MTU-Einstellung
Holen Sie das Programm TCP Optimizer, das mit Windows 10, 8, 7, XP und mehreren Server-Visionen funktioniert.
Das Programm braucht keine Installation: Starten Sie es durch rechten Mausklick und die Option Als Administrator ausführen.
Warten Sie, bis das Tool die Systemanalyse beendet hat und stellen am Schieber Ihre Internet-Verbindungsgeschwindigkeit in MBit/s ein.
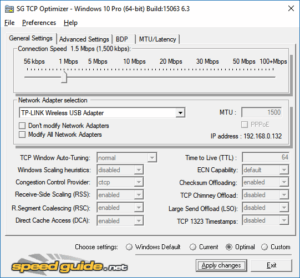
Wählen Sie im Feld unter dem Schieber die Netzwerkkarte, die Ihr PC fürs Internet nutzt. Sind Sie unsicher, haken Sie die Checkbox neben Modify All Network Adapters an.
Klicken Sie den Knopf Apply Changes.
Nun zeigt Ihnen das Tool alle Änderungen an, die es vornimmt. Zur Sicherheit setzen Sie den Haken bei der Option Backup.
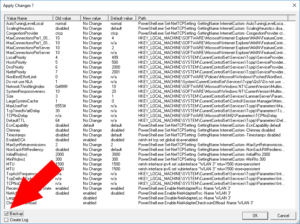
Nach dem Einarbeiten der Änderungen wird das Programm in der Regel einen Neustart fordern. Lassen Sie das zu.
So lassen Sie die MTU für verschiedene Server testen
Wollen Sie selbst die besten MTU mit verschiedenen Gegenstellen ermitteln, gehen Sie im Programm auf den Reiter MTU/Latency.
Wählen Sie unter URLs einen der vorgegebenen Server-Adressen aus oder geben per Edit eine individuelle URL ein.
Lassen Sie das Programm mit dem Knopf Largest MTU verschiedene Werte ausprobieren, bis es die optimale Einstellung gefunden hat.
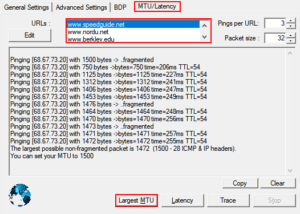
So kehren Sie zu den alten Einstellungen zurück
Sollten die Probleme nach dem Wirken von TCP Optimizer eher zugenommen haben, starten Sie das Programm nochmals im Admininstator-Modus.
Klicken Sie auf den Menüpunkt File – Restore backed up settings.
Im erscheinenden Dialog suchen Sie die Datei heraus, die die Backup- Option zuvor angelegt hat. Die Dateien werden im selben Verzeichnis angelegt, wo das Tool selbst liegt und heissen zum Beispiel sg_backup_2017-04-24-1535.spg.
Nun erscheint wieder der bekannte Änderungs-Screen, nur ohne die Backup-Möglichkeit, die hier ja auch wenig Sinn machen würde.
Danach wird das Tool wieder einen Neustart vorschlagen, nach dem wieder alles beim Alten ist.
Sollten Sie keinen Backup haben oder nach mehreren Durchläufen unsicher sein, welche Einstellung korrekt ist, verwenden Sie den Punkt File – Restore Windows Default Settings, womit die Standardwerte von Windows geladen werden.
Darum verursacht eine falsche MTU Probleme
Die MTU (Maximum Transmission Unit) bestimmt, wie groß die TCP/IP-Datenpakete maximal sein dürfen, die Ihr Computer absendet. Das Problem ist dabei ein zu großer Wert. Denn dann muss das Datenpaket auf seinem weiteren Weg zum Ziel in zwei Teile aufgeteilt weitergeschickt werden. Das kann an irgendeinem Knotenpunkt im Internet passieren.
Derart fragmentierte Pakete werden von manchen Zwischenstationen – wie etwa einem Router oder einer Firewall – nicht geduldet und darum einfach verworfen. Das kann dann zu einem angehaltenen Download oder einer abgebrochenen Verbindung führen.
Es gibt also einen maximalen Wert für die Paketgröße, wo die Fragmentierung nicht auftritt. Hat die MTU an Ihrem PC einen höheren Wert, gibt es Probleme. Liegt sie unter dem Maximum, tritt ein kleiner Verlust im Datendurchsatz auf, weil das Verhältnis von Nutzdaten zu Steuerdaten (z.B. den Paket-Headern) schlechter wird.
So zeigen Sie die aktuelle MTU ohne Zusatzprogramm an
Geben Sie auf der Kommandozeile ein
netsh interface ipv4 show interfaces
Nun erhalten Sie eine Liste der aktiven Netzwerkadapter und der jeweiligen MTU-Werte. Auf einem System mit virtuellen Netzwerkkarten für VMWare sieht das zum Beispiel so aus:

Interessant ist dabei nur die Zeile mit dem Namen „LAN-Verbindung…“. Bei Ihnen steht dahinter vielleicht keine Zahl, der Beispiel-PC hat aber schon einige Umkonfigurationen hinter sich, darum die „6“.
Wenn der hier angezeigte Wert größer als die Empfehlung von MTU Path ist, sollten Sie sie ändern. Ist er dagegen kleiner, können Sie die Einstellung so belassen. Dabei ergeben sich nur minimale Leistungsverluste.
So legen Sie eine neue MTU fest
Die MTU wird in der Registry gespeichert. Es gibt aber über netsh eine bequeme Möglichkeit, diesen Wert ohne direkte Arbeit mit der Registry festzulegen.
Weil diese Einstellung besondere Rechte verlangt, sollten sie zuvor die Kommandozeile als Administrator starten. Hat das nicht geklappt, wird der folgende Befehl nicht funktionieren.
Folgender Befehl setzt den im Beispielaufruf von MTU Path empfohlenen Wert von „1476“. Dabei erfolgt die Identfizierung des Netzwerkadapters über seinen Index, also die erste Spalte aus der zuvor dargestellten Liste. Im Beispiel hat er die Nummer 25.
netsh interface ipv4 set subinterface 25 mtu=1476 store=persistent
Um zu überprüfen, ob der Befehl wirklich funktioniert hat, geben Sie nochmals das Kommando mit …show interfaces. Dort sollte nun der neue Wert sichtbar sein.
Die Änderung wirkt sich auch sofort auf den Datenverkehr aus. Sie können also im Browser einen problematischen Download wiederholen und so herausfinden, ob die Änderung eine Besserung gebracht hat.