Sie möchten in Windows das Profilbild ändern oder ein neues einbinden? Kein Problem: ein Anmeldebild ist in wenigen Arbeitsschritten eingerichtet.
Windows 10: Profilbild ändern
Klicken Sie auf das Startsymbol.
Es folgt ein Klick auf Einstellungen.
Wählen Sie jetzt Konten und Ihre Infos.
Falls Sie schon einmal das Profilbild geändert haben, sehen Sie eine Auswahl der Bilder.
Anderenfalls scrollen Sie nach unten.
Unter Ihr Bild erstellen haben Sie zwei Möglichkeiten:
Klicken Sie auf Kamera, um ein neues Bild mit Ihrer Webcam aufzunehmen.
Klicken Sie auf Suchen, um ein bereits existierendes Bild von der Festplatte zu laden.
Nach dem Fotografieren oder dem Heraussuchen haben Sie ein neues Profilbild.
Lesen Sie hier, wie Sie sich mit Autologin in Windows automatisch anmelden können.
Tipp: Nach dem Aufnehmen mit der Webcam sollten Sie das Bild noch zurechtschneiden, bevor Sie auf Fertig klicken.
Windows 8.1: Profilbild anpassen
Klicken Sie (falls nötig) auf das Startsymbol, um auf die Kacheloberfläche zu kommen.
Es folgt ein Klick mit der rechten Maustaste auf das aktuelle Profilbild.
Klicken Sie auf Profilbild ändern.
Wählen Sie eines der vorgegebenen Profilbilder oder mit Durchsuchen ein neues Profilbild von Ihrer Festplatte.
Alternativ klicken Sie auf Kamera und nehmen ein neues Profilbild mit Ihrer Webcam auf.
Danach schneiden Sie das Bild noch zurecht und klicken auf Ok, um es zu speichern.
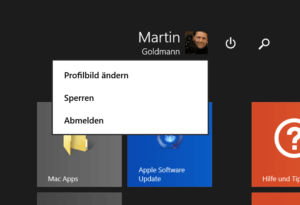
Windows 7: Anmeldebild anpassen
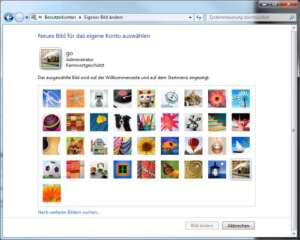
Klicken Sie mit der rechten Maustaste auf eine freie Stelle des Desktop.
Wählen Sie dann Anpassen und Eigenes Kontobild ändern.
Jetzt können Sie eines der vorgegebenen Bilder verwenden oder mit Nach weiteren Bildern suchen ein selbst gemachtes Bild von Ihrer Festplatte verwenden.
Windows XP: Anmeldebild ändern
Melden Sie sich mit Ihrem Benutzernamen an und wählen Start – Systemsteuerung – Benutzerkonten.
Wählen Sie als nächstes Ihren Benutzernamen und darin Eigenes Bild ändern.
Wählen Sie ein anderes Bild aus der Übersicht oder klicken Sie auf Weitere Bilder suchen.
Bei der Suche wählen Sie ein beliebiges Verzeichnis, das Bilder enthält und suchen dort ein Bild heraus.
Klicken Sie es an und wählen Sie Öffnen.
Gleich darauf erscheint eine kleine Vorschau des Bildes. Wenn Sie damit zufrieden sind, schließen Sie das Fenster Benutzerkonten und das Bild wird beim nächsten Start angezeigt.
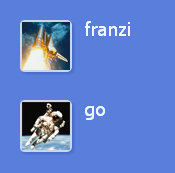
Weiterlesen: So richten Sie neue Benutzer in Windows ein.
Buchtipp: Der Windows 10 Pannenhelfer: Probleme erkennen, Lösungen finden, Fehler beheben