In dieser Anleitung lesen Sie, wie Sie unter Windows eine feste IP-Adresse für einen PC einrichten. Mit Hilfe so einer Adresse ist ein Computer zuverlässig immer unter der gleichen IP im lokalen Netzwerk zu erreichen.
IP-Adresse ändern in Windows
Mit der folgenden Anleitung können Sie eine feste IP-Adresse einrichten. Achtung: mit falschen IP-Adressangaben kann es passieren, dass Ihr Computer im lokalen Netzwerk nicht mehr erreichbar ist oder dass er das Internet nicht mehr erreichen kann.
Drücken Sie die Tastenkombination [Win – R] und geben Sie ncpa.cpl ein.
Nach einem Tastendruck auf [Return] erscheinen die Netzwerkverbindungen.
Klicken Sie mit der rechten Maustaste auf den Netzwerkadapter, dessen IP-Adresse Sie ändern wollen. (In der Regel sehen Sie nur einen Adapter).
Wählen Sie als nächstes die Eigenschaften.
Im danach erscheinenden Fenster klicken Sie einmal auf Internetprotokoll Version 4, so dass der Eintrag blau hinterlegt erscheint
Es folgt ein Klick auf Eigenschaften.
Klicken Sie einmal auf Folgende IP-Adresse verwenden.
Anschließend füllen Sie das Feld für die IP-Adresse aus. Diese muss vom Schema her den verwendeten Adressen in Ihrem lokalen Netz entsprechen (siehe unten).
Nachdem Sie die statische IP eingegeben haben, drücken Sie einmal auf [Tab]. Windows ergänzt dann automatisch das Subnetz.
Gleich in der Zeile darunter geben Sie die IP-Adresse des Standardgateway ein. Hierbei handelt es sich in der Regel um die IP-Adresse Ihrers Routers, die Sie am besten vor der Änderung mit ipconfig ermitteln.
Damit Sie mit Ihrem Computer auch weiterhin Adressen aus dem Internet abrufen können, brauchen Sie einen DNS-Server. Diese Aufgabe übernimmt normalerweise Ihr Router. Also tragen Sie dessen Adresse in das Feld unter Folgende DNS-Serveradressen verwenden ein.
Dann speichern Sie die Änderungen mit einem Klick auf Ok. Ihr Computer hat jetzt eine feste IP-Adresse.
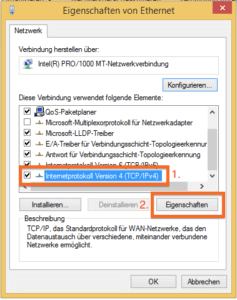
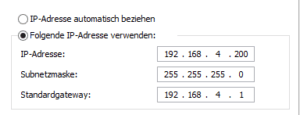
Neue IP-Adresse prüfen
Wenn Sie prüfen wollen, ob Ihre Änderungen funktioniert haben, drücken Sie die Tastenkombination [Win – R] und starten die Kommandozeile mit cmd.
Als erstes prüfen Sie Ihre IP-Adresse mit der Eingabe von
ipconfig
Jetzt sollten die von Ihnen zuvor eingegebenen Daten für die Adresse, das Subnetz und das Standard-Gateway erscheinen.
Tippen Sie dann ein
ipconfig /flushdns
um den DNS-Cache zu leeren. Dann probieren Sie aus, ob die DNS-Auflösung funktioniert, indem Sie zum Beispiel
ping www.google.com
eingeben. Hier sollten dann Antworten kommen, die die IP-Adresse von google.com enthalten. Falls nicht, prüfen Sie die Konfiguration nochmals.
Reservierte IP-Adressbereiche für lokale Netze
Da die IP-Adressen knapp sind, sind die meisten Adressen für den Einsatz im Internet reserviert. Für lokale Netzwerke allerdings gibt es drei Adressbereiche, die ausschließlich dort verwendet werden dürfen:
10.0.0.0 bis 10.255.255.255
172.16.0.0 bis 172.31.255.255
192.168.0.0 bis 192.168.255.255
Aus einem dieser Bereiche muss auch ihre neue IP-Adresse stammen.
Wozu feste IP-Adressen?
Natürlich stellt sich die Frage, wozu man überhaupt statische IP-Adressen braucht. Denn in der Regel erledigen Netzwerke die Sache mit den IP-Adressen selbst. Ein DHCP-Server ordnet die Adressen automatisch den verbundenen Computern zu. Normalerweise bleibt die Zuordnung auch erhalten, außer man baut das Netzwerk um oder der der Router vergisst seine Zuordnung. Normalerweise gibt es selbst dann keine Probleme: Die Computer im Netzwerk bekommen einfach neue IP-Adressen, zur Not kann man sie auch manuell neu anfordern.
Doch in einigen Fällen ist es sinnvoll, wenn ein Computer unter einer festen IP zu erreichen ist. Etwa dann, wenn Sie ihn über diese IP auch ansprechen wollen. Außerdem sind Sie mit statischen IP-Adressen nicht auf einen DHCP-Server angewiesen, der sich um die Zuteilung der Adressen kümmert.
Buchtipp: Der Windows 10 Pannenhelfer: Probleme erkennen, Lösungen finden, Fehler beheben