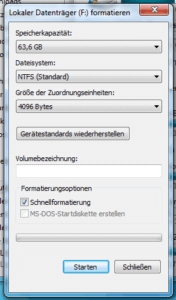Dieser Artikel erklärt, wie Sie in Windows eine Festplatte formatieren. Wir haben Anleitungen für die Systemfestplatte (Laufwerk C:) sowie für externe oder Zweit-Festplatten. Achtung: Beim Formatieren gehen alle Daten verloren!
Festplatte formatieren (Laufwerk C:)
So formatieren Sie die Festplatte:
Legen Sie Installations-DVD von Windows ein, starten Sie Ihren PC neu und wählen gegebenenfalls im Boot-Menü das DVD-Laufwerk als Quelle, damit das Installationsmedium hochfährt.
Bestätigen Sie im ersten Dialog die Spracheinstellungen.
Im nächsten Screen wählen Sie den Punkt Jetzt Installieren. Es folgt eine Ladepause und die Anzeige der Lizenzbedingungen, die Sie bestätigen.
Entscheiden Sie sich im nächsten Dialog für die Variante Benutzerdefiniert.
Nun bekommen Sie ein Liste der Partitionen und angezeigt. Wählen Sie unten den Punkt Laufwerkoptionen (Erweitert), damit in der Liste der möglichen Operationen unten der Punkt Formatieren erscheint.
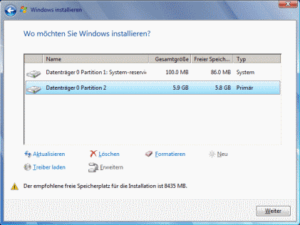
Identifizieren Sie denjenigen Eintrag in der Liste, der Ihrem Laufwerk C: entspricht und klicken den Listeneintrag an, um ihn zu markieren. Üblicherweise ist es die „Datenträger 0, Partition 2“, weil „Partition 1“ ein nur rund 100 MB grosses Laufwerk ist, auf dem sich Windows Dateien für den Systemstart anlegt.
Zur sicheren Identifizierung können Sie die angezeigte Laufwerksgröße mit Ihrem Laufwerk C: vergleichen.
Wenn Sie nun Formatieren wählen erscheint noch eine Sicherheitsabfrage und der Vorgang startet.
Der Vorgang ist zu Ende, wenn daraus wieder der normale Pfeil wird. Es gibt ansonsten keine besondere Meldung.
Sie können nun den Computer einfach ausschalten oder den Reset-Knopf drücken. Das Laufwerk ist formatiert.
Zum sicheren Löschen von Daten ist das Formatieren nicht geeignet. Denn Experten kommen trotzdem an die gespeicherten Daten heran. Verwenden Sie dazu lieber ein Programm wie DBAN, das hier erklärt wird: Festplatte löschen und Daten sicher entfernen.
Weitere Tipps zum Formatieren
format c: /s geht nicht mehr
In Windows die Festplatte mit dem Laufwerks-Buchstaben C: zu formatieren ist nicht so einfach. Einfach nur format c: /s einzutippen funktioniert so nicht mehr.
Der Grund dafür ist, dass in der Regel von dieser Festplattenpartition aus das Betriebssystem gestartet wird. Und Windows ist so vernünftig, sich nicht selbst mit format c: den Garaus zu machen.
Auch über das Kontextmenü des Laufwerks C: klappt das Formatieren nicht mehr, Sie bekommen dann die Fehlermeldung:
„Sie können dieses Volume nicht formatieren
Es enthält die Windows-Version, die momentan verwendet wird. Durch Formatieren dieses Volumes ist der Computer nicht mehr funktionsfähig.“
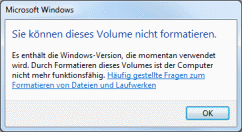
Externe oder zweite Festplatte formatieren
Diese Anleitung funktioniert für alle Festplatten außer der Systemfestplatte von Windows (in der Regel ist das Laufwerk C:). Wie Sie die Systemfestplatte formatieren lesen Sie weiter unten in diesem Tipp.
Tipp: Falls das von Ihnen gewünschte Laufwerk nicht zu sehen ist, muss es möglicherweise initialisiert werden.
Formatierung Schritt für Schritt
Drücken Sie die Tastenkombination [Win – R] und geben Sie explorer ein. Drücken Sie auf [Return].
Öffnen Sie Computer (Windows 7), beziehungsweise Dieser PC (Windows 8/10).
Klicken Sie mit der rechten Maustaste auf die Festplatte, die Sie formatieren möchten.
Wählen Sie dann aus dem Kontextmenü den Eintrag Formatieren.
Als nächstes sehen Sie das Formatierungsmenü des Datenträgers.
Geben Sie hier eine Bezeichnung für den Datenträger ein. Im Normalfall lassen Sie die Schnellformatierung aktiviert.
Danach klicken Sie auf Starten, um die Festplatte zu formatieren.
Bestätigen Sie die nachfolgende Warnung mit Ok.
Nach kurzer Zeit ist die Formatierung der Festplatte abgeschlossen. Alle Daten auf der Festplatte sind gelöscht!
Tipp: Die Schnellformatierung löscht lediglich die Dateitabelle, also das Inhaltsverzeichnis des Laufwerks. Für das Betriebssystem sieht es dann so aus, als sei die Platte leer. Nur bei Problemen mit der Festplatte schalten Sie diese Option aus.