Hier sind 14 Tipps, die Deine Produktivität auf das nächste Level bringen!
Programme schnell starten mit Spotlight
Um eine App auf dem Mac zu starten musst Du nicht lange suchen.
Drücke die Tastenkombination „Befehl – Leertaste“ und gib den Namen des Programms ein, das Du starten möchtest. Oft reichen ein paar Buchstaben. Spotlight ergänzt den Rest.
Sobald das Programm gefunden ist, musst Du nur noch auf die Eingabetaste drücken und das Programm wird gestartet.
Einheiten umrechnen in Spotlight
Spotlight kann mehr, als nur Programme und Dateien suchen. Das Suchwerkzeug rechnet auch Euro in Dollar oder Celsius in Fahrenheit um.
Öffne Spotlight mit der Tastenkombination „Befehl – Leertaste“.
Probiere es dann mit der Eingabe von „30 Euro“. Sofort bietet Dir Spotlight die Umrechnung in Dollar an.
Noch ein Versuch: Tippe „100 F“ ein und Du bekommst den entsprechenden Wert in Grad Celsius.
An manchen Umrechnungen musst Du allerdings ein wenig knobeln.
Um von Euro in britische Pfund umzurechnen, funktioniert nicht wie erwartet: „30 Euro in britischen Pfund“. Du brauchst das Währungskürzel, also „30 Euro in GPB“.
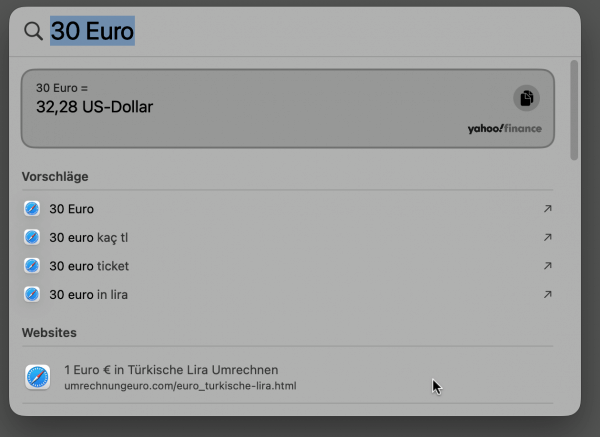
Die Leertaste
Und überhaupt – die Leertaste. Damit kannst Du im Finder fast jede Datei anschauen.
Egal ob Text, Bild oder Video: Datei markieren und dann „Leertaste drücken““”, um sie anzusehen. Drücke nochmals auf die „Leertaste“, um die Ansicht wieder zu schließen.
Ansichten umschalten im Finder
Wenn Du viel im Finder arbeitest, werden Dir vier Hotkeys helfen, nämlich „Befehl – 1“, „Befehl – 2“, „Befehl – 3“ und – Überraschung – „Befehl – 4“.
Damit schaltest Du die Verzeichnisansichten im Finder um.
Weitere Einsatzgebiete für „Befehl – 1“ und so weiter
Wenn wir schon dabei sind: Probiere „Befehl – 1“, „Befehl – 2“ und so weiter auch mal in Safari aus: Damit schaltest Du zwischen den offenen Safari-Tabs um.
Und in der App „Erinnerungen“ kannst Du Dich durch die angepinnten Listen schalten.
Schnell alle Festplatten anzeigen
Du willst alle an Deinem Mac angeschlossenen Festplatten sehen? Dann wechsle in den Finder und wähle „Gehe zu“ und „Computer“.
Schon erscheinen alle Festplatten. Extra-Tipp: der Hotkey „Umschalten – Befehl – C“ geht noch schneller.
Benutzte Ordner noch einmal aufrufen
Bleib’ noch im Finder. Öffne „Gehe zu“ und schau in „Benutzte Ordner“. Dort findest Du die letzten zehn von Dir geöffneten Ordner.
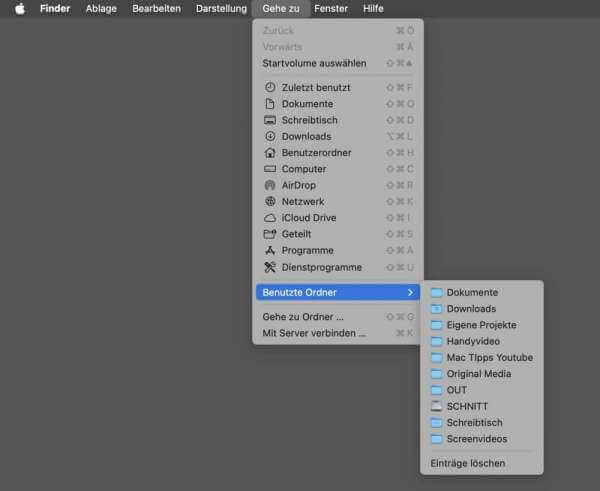
Ausblenden von Fenstern verhindern
Mein Lieblings-Produktivitäts-Killer in MacOS Sonoma ist folgendes Feature: Sobald ich auf den Bildschirmhintergrund klicke, verschwinden alle Fenster.
Da hilft nur Abschalten: Öffne die „Systemeinstellungen“ und gehe unter „Schreibtisch & Dock“ in der Rubrik „Schreibtisch und Stage Manager“ zur Option „Zum Anzeigen des Schreibtischs auf Hintergrundbild klicken“
Wähle hier „Nur in Stage Manager“. Jetzt bleiben die Fenster erhalten, sobald Du auf den Hintergrund klickst.
Ungenutzte App-Fenster verstecken
Eine tolle Produktivitätsbremse sind offene Apps und Fenster.
Die Tastenkombination „Option – Befehl – H“ verkleinert alle Fenster außer dem, in dem Du gerade arbeitest.
Fotos direkt in Apps
Viele Apps auf Deinem Mac können direkt Bilder aus Deinem iPhone oder iPad einbinden.
Voraussetzungen dafür sind:
– Bluetooth und WLAN müssen auf beiden Geräten angeschaltet sein
– Die Geräte müssen unter derselben Apple-ID angemeldet sein
– Auf dem Mac muss mindestens MacOS Mojave laufen, das iOS-Gerät braucht mindestens iOS 12.
Probier’ es aus, zum Beispiel in der Notizen-App. Erzeuge eine neue Notiz.
Dann klickst Du auf die Schaltfläche mit dem Bild rechts oben im Notizen-Fenster.
Hier findest Du eine Auswahl der Geräte, mit denen Du ein Bild aufnehmen, ein Dokument scannen oder eine Zeichnung anfertigen kannst.
Wir probieren es mal mit einem Foto. Sobald Du Dein iPhone zum Fotografieren anwählst, startet dort die Kamera und Du machst ein Foto.
Wenn Du damit zufrieden bist, wähle „Foto benutzen“, anderenfalls machst Du noch eine Aufnahme mit „Wiederholen“.
Nach dem Antippen von „Foto benutzen“ wird das Bild in Deine App übertragen.
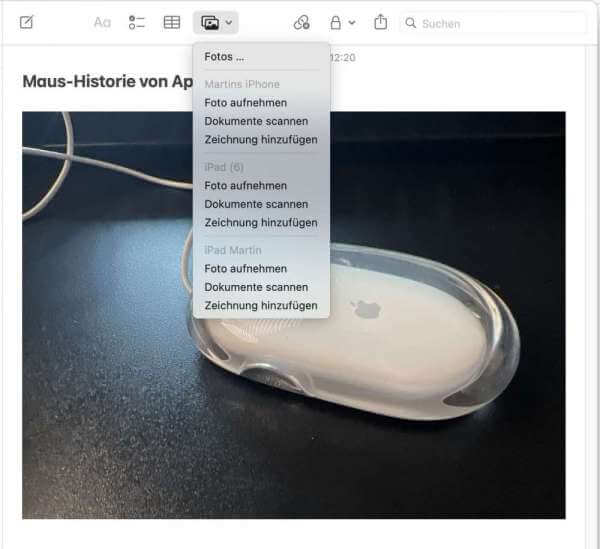
Ultimativer Tipp: Focus
Das ist der Tipp, den alle kennen, den aber nur wenige nutzen: Schalte Deinen Mac in den Fokus-Modus. Mit „Nicht Stören“ hast Du Deine Ruhe. Dieser Fokus wird auf allen Geräten aktiv, die unter Deiner Apple ID laufen.
Endlich Ruhe! Im Fokus-Modus zeigt Dir der Mac keine Meldungen an und unterdrückt einkommende Nachrichten.
Mac wach halten mit caffeinate
Du hast zu tun und der Mac soll eingeschaltet bleiben, während Du nachdenkst? Kein Problem mit „caffeinate“.
Drücke „Befehl“ und gleichzeitig die „Leertaste“. Gib „Terminal“ ein, um das Terminal Deines Mac zu öffnen.
Dann tippst Du „caffeinate“ ein und drückst die Eingabetaste. Damit bleibt der Mac wach.
Um den Wachzustand zu beenden, hältst Du die „control“-Taste gedrückt und tippst auf C.
Du kannst auch eine Zeit vorgeben, nach der caffeinate sich selbst beendet. Dazu tippst Du
caffeinate -t
und gibst eine Zeit in Sekunden ein, zum Beispiel
caffeinate -t 3600
Dann bleibt Dein Mac eine Stunde lang wach.
Diktierfunktion nutzen
Dein Mac kann Diktate aufnehmen und in Text umwandeln.
Um die Diktierfunktion einzuschalten, öffne die Systemeinstellungen und suche unter „Tastatur“ den Bereich „Diktierfunktion“.
Schalte sie ein.
Weiter unten wählst Du einen Kurzbefehl, mit dem Du das Diktat starten kannst.
Dann öffnest Du ein Textprogramm und kannst mit dem Diktat loslegen.
Hintergrundgeräusche helfen gegen laute Umgebungen
Oft stören Nebengeräusche bei der Arbeit. Apple hat ein Mittel dagegen und berieselt Dich auf Wunsch mit Rauschen.
Öffne die Systemeinstellungen und wähle „Bedienungshilfen“.
Unter „Hören“ wählst Du „Audio“ und aktivierst „Hintergrundgeräusche“.
Mit „Auswählen“ suchst Du Dir ein Hintergrundgeräusch aus. „Regen“ ist voreingestellt, andere Geräusche stehen noch zum Download bereit.
Stelle dann die Lautstärke ein. Darunter legst Du fest, ob der Mac dauerhaft rauschen soll oder ruhig wird, sobald der Sperrbildschirm oder der Bildschirmschoner aktiv sind.