Irfan View heißt das kostenlose Mittel gegen das Bilderchaos auf der Festplatte. Viele kennen die Software nur als Bildbetrachter. Irfan View zeigt alle Bilddateien eines Verzeichnisses als Vorschaugrafiken.
Innerhalb der Vorschau können Sie Bilder drehen, verschieben, sortieren oder löschen. Besonders interessant ist die „verlustfreie Rotation“ von Jpeg-Grafiken. Damit drehen Sie Jpeg-Bilder, die Sie von Ihrer Digitalkamera aufgenommen haben vom Querformat ins Hochformat und zurück. Und das ohne Qualitätsverlust. Hierfür benötigen Sie allerdings ein Plugin für Irfan View, das es aber auf der Homepage auch zum Download gratis gibt.
Praktisch: Aus den Vorschaugrafiken lassen sich auch Katalogbilder erzeugen, die alle Bilder verkleinert auf einem Blatt darstellen. Und wer möchte, lässt alle Bilder als Diashow auf dem Monitor abspielen.
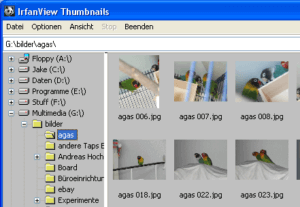
Irfan View ist für die private Nutzung kostenlos. Eine deutschsprachige Version von Irfan View finden Sie im Web unter http://irfanview.tuwien.ac.at/
Irfan View in Deutsch
Irfanview ist ein praktisches Freeware Tool zum Verwalten und Bearbeiten von Bildern. Nach der Installation ist Irfan View allerdings erst einmal komplett in englischer Sprache zu bedienen. So schalten Sie das Programm auf eine deutschsprachige Benutzerführung um:
Praktischerweise ist bei den meisten Versionen der Software die deutsche Sprachdatei schon enthalten. Dann reicht es, wenn Sie unter Options/Change language die Datei Deutsch.dll auswählen.
Ist die Datei nicht vorhanden, können Sie diese unter http://www.irfanview.de im Menü Irfan View Language herunter laden.
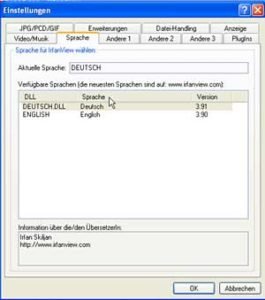
Plugins herunterladen und installieren
Um die volle Power von Irfan View auszuschöpfen, sollten Sie die Plugins herunterladen. Darin enthalten ist zum Beispiel das Tool, um Jpeg-Bilder verlustfrei zu drehen. Außerdem gibt es Multimedia-Funktionen sowie die Erkennung weiterer Dateiformate.
Um die Plugins herunterzuladen, wählen Sie die Adresse http://irfanview.tuwien.ac.at/plugins.htm.
Dort laden Sie über den Tucows-Link das Plugin-Paket herunter.
Nach dem Herunterladen starten Sie die Installation per Doppelklick auf irfanview_plugins_###.exe. An Stelle von ### steht eine Zahl, aktuell 395.
Befolgen Sie die Anweisungen des Installationsprogramms und schon können Sie die erweiterten Funktionen von Irfan View nutzen.
Größere Thumbnails
Nach dem Start von Irfan View schalten Sie mit einem Tastendruck auf [T] die Thumbnail-Ansicht ein.
Damit werden alle Bilder des aktuell gewählten Ordners als kleine Vorschaugrafiken gezeigt.
Sind die Bilder zu winzig, ändern Sie einfach deren Größe. Das geht mit Optionen – Thumbnail-Optionen ändern.
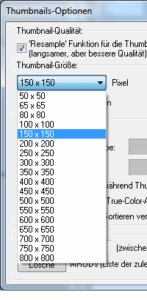
Stellen Sie unter Thumbnail-Größe einen anderen Wert ein, zum Beispiel 200 x 200 und klicken Sie auf Ok.
Sofort erscheinen die Bilder in einer neuen Größe.
Resample-Qualität ändern
Detaillierte Fotos sehen als Thumbnails in Irfan View nicht besonders gut aus.
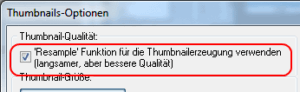
Um die Qualität zu verbessern, wählen Sie Optionen – Thumbnail-Optionen ändern. Schalten Sie unter Thumbnail-Qualität die Resample-Funktion ein. Das ergibt bessere Vorschaubilder.
Allerdings dauert der Aufbau ein wenig länger, falls Sie einen langsamen PC verwenden.
Bilder und Fotos umbenennen mit Irfan View
- Starten Sie das Programm und wählen Sie das Menü Datei – Batchkonvertierung/Umbenennung oder drücken Sie die Taste [B].
- Unter Arbeite als muss die Option Batch-Umbenennen aktiviert sein.
- Danach suchen Sie in dem Dateiauswahlfenster die Bilder aus, die umbenannt werden sollen.
- Einzelne Bilder übernehmen Sie per Doppelklick in die Liste unter Dateien.
- Mehrere Bilder markieren Sie wie in Windows gewohnt und ziehen Sie in die Dateien. Sie dürfen dabei auch Dateien aus mehreren Ordnern aussuchen und in die Liste übernehmen.
- Sind die Bilder in der Liste Dateien beieinander, folgt der nächste Schritt: Bringen Sie die Bilder in die Reihenfolge, in der sie danach durchnummeriert werden sollen.
- Für eine grobe Sortierung sorgen Sie per Klick auf Sortieren. Hier ordnen Sie die Bilder nach Namen, Datum oder Größe. Für das Feintuning markieren Sie in der Liste ein Bild und klicken es mit Rauf und Runter an die richtige Position.
- Danach suchen Sie unter Zielverzeichnis den Ordner für die umbenannten Bilder aus. Mit einem Klick auf Dieses Verzeichnis als Zielverz. wählt Irfan Views den aktuell eingestellten Quellordner als Ziel.
- Um den neuen Namen und die Nummerierung festzulegen, klicken Sie auf Umbenennen-Optionen. Hier tippen Sie in Name (Muster) den Dateinamen ein. Wichtiges Detail: Ein Doppelkreuz # steht für eine Ziffer. An Stelle dieses Zeichens also werden beim Umbenennen die Nummern eingefügt.
- Ist die Namensgebung erledigt, schließen Sie das Fenter mit einem Klick auf Ok und es kann mit der Konvertierung losgehen. Klicken Sie auf Start und Irfan View legt los.
- Ist die Umbenennung erledigt, sollten Sie noch einen Blick in das Protokollfenster werfen. Hier sehen Sie, was wohin umbenannt wurde. Danach schließen Sie das Fenster mit einem Klick auf Beenden.
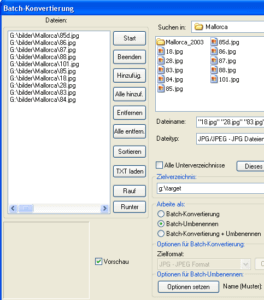
Der Trick mit dem Doppelkreuz
Der Trick mit dem Doppelkreuz ist dieser: Verwenden Sie nur ein #, etwa in datei#.end, so werden die Dateinamen wie folgt gezählt:
datei1.end
datei2.end
…
datei10.end
…
datei100.end
Verwenden Sie dagegen mehrere Doppelkreuze etwa: datei###.end, sieht das Ergebnis ordentlicher aus:
datei001.end
datei002.end
…
datei010.end
…
datei100.end
Bilder drehen
Aktuelle Digitalkameras schreiben eine Information über die Ausrichtung eines Bildes mit in die EXIF-Daten. Diese EXIF-Daten hängen an jedem von der Kamera gelieferten Bild und können auch mit Windows angesehen werden. Mehr dazu unter: EXIF-Daten in Windows XP herausfinden.
Mit Irfan View können Sie die Bilder nach dem Einlesen in Ihren PC automatisch drehen lassen. Bevor das geht, brauchen Sie die Plugins. Siehe: Plugins von Irfan View herunterladen und installieren.
Um die Bilder zu drehen, starten Sie Irfan View und drücken Sie die Taste [T], um die Thumbnail-Ansicht zu öffnen.
Wählen Sie das Verzeichnis aus, in dem sich die Bilder befinden.
Markieren Sie die Bilder, die Sie drehen wollen.
Klicken Sie mit der rechten Maustaste auf ein markiertes Bild und wählen Sie Jpeg – verlustfreie Operationen und danach Verlustfreie Rotation der selektierten Bilder.
Schalten Sie die Option Auto Rotate ein und klicken Sie auf Start. Danach werden die Bilder gedreht.
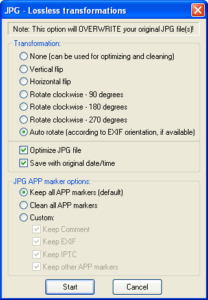
Aber Achtung: Das funktioniert nur, wenn die Kamera Informationen über die Ausrichtung des Bildes mit in die EXIF-Daten des jeweiligen Bildes geschrieben hat.
Wenn der erste Test funktioniert hat, können Sie sich das Auswählen der Bilder von Hand sparen. Markieren Sie einfach alle Bilder und lassen Sie die Automatik entscheiden, welche Ausrichtung die Richtige ist.
Bilder verkleinern
Sie möchten Ihre Bilder per Mail versenden? Dann nehmen Sie aber besser nicht die vier Megabyte großen Originale in hoher Auflösung. Denn die verstopfen Datenleitungen und Postfächer. Besser ist es, die Bilder zu verkleinern, zum Beispiel auf 800 mal 600 oder 1024 mal 768 Bildpunkte. Außerdem können Sie es sich durchaus leisten, die Jpeg-Qualität ein wenig herunter zu setzen, wenn der Mail-Empfänger die Fotos nur auf dem Bildschirm ansieht.
Wählen Sie zunächst in der Thumbnail-Ansicht (Taste [T]) die Dateien aus, die Sie umwandeln möchten. Anschließend klicken Sie mit der rechten Maustaste auf eines der markierten Bilder und dann auf Batch-Konvertierung mit selektierten Bildern. In Zielformat: wählen Sie das Wunschformat, in diesem Beispiel JPG – JPEG Format.
Bei Jpeg ist die Qualität entscheidend
Danach öffnen Sie die Optionen. Bei Jpeg-Dateien ist die Qualität entscheidend für Bildqualität und Dateigröße: Je niedriger die Qualität, desto kleiner wird die Bilddatei. Allerdings leidet das Bild an sich. Ist die Qualität zu niedrig, äußert sich das besonders in schillernden Rändern rund um Konturen und scharfen Kontrasten.
Mit Qualitätswerten zwischen 60 und 80 Prozent erzielen Sie brauchbare Kompromisse. Achtung: Änderungen im Qualitätsfaktor lassen sich in der gespeicherten Datei nicht rückgängig machen. Heben Sie die Bilder unbedingt im Original auf. Falls Ihnen die Resultate dann nicht gefallen, wiederholen Sie die Konvertierung mit einer höheren Qualität.
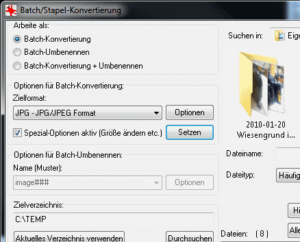
Sind die Jpeg-Optionen eingestellt, geht es weiter mit dem Aktivieren von Spezialoptionen aktiv und einem Klick auf Setzen. Setzen Sie ein Häkchen vor Größe ändern und schreiben Sie unter Lange Seite setzen einen neuen Wert, zum Beispiel 800. Bei horizontal ausgerichteten Bildern steht dieser Wert für die Breite, bei hochkant ausgerichteten Fotos für die Höhe. Die anderen Felder bleiben leer. Stattdessen wählen Sie Proportional. Damit errechnet Irfan View automatisch den passenden Wert für die andere Seite des verkleinerten Bildes.
Resample-Funktion verwenden
Um bessere Qualität beim Verkleinern zu bekommen, aktivieren Sie ‚Resample‘-Funktion verwenden. Resampling errechnet beim Verkleinern Mittelwerte aus mehreren ursprünglichen Bildpunkten. Das sorgt für weichere Übergänge.
Kleiner Nachteil von Resample: Die verkleinerten Bilder sind leicht unscharf. Dem begegnen Sie mit der Option Schärfen und dem Faktor 10. Sind alle Einstellungen vorgenommen, werfen Sie die Batchkonvertierung mit Klicks auf Ok und Start an. Je nach Rechengeschwindigkeit und Menge der Bilder kann es eine Weile dauern, bis die Bilder fertig sind.
Kontaktabzüge herstellen
Kontaktabzüge sind praktisch: Auf diesen Abzügen bringen Sie mehrere Bilder pro Seite unter. Versenden Sie die Abzüge per Mail oder auf Papier. Die Empfänger können sich dann aussuchen, welche Bilder sie gerne in Originalgröße möchten. Das spart Papier, Druckertinte und Bandbreite.
Um einen Kontaktabzug zu erzeugen, schalten Sie zunächst in Thumbnailansicht, indem Sie [T] drücken. Danach wählen Sie die Bilder für den Kontaktabzug aus.
Ist das erledigt, geht es weiter mit Datei – Katalog-Bild mit selektierten Bildern erstellen… Unter Dimensionen belassen Sie es zunächst bei den Standardeinstellungen mit 5 x 5, also 25 Bildern auf der Seite.
Klicken Sie auf Erstellen. Danach zeigt Irfan View in seinem Hauptfenster den Kontaktabzug.
Wählen Sie Alle Seiten speichern und suchen einen Zielordner aus. Mit Datei speichern unter bringen Sie den Abzug auf die Festplatte.