Das Open Source E-Mail-Programm Thunderbird ist wegen seiner einfachen Bedienung sehr beliebt. Es hat nicht nur weniger Schwachstellen als die Konkurrenz von Microsoft, sondern steht auch weniger unter Beschuss von Virenschreibern. Außerdem hat es pfiffige Extras wie einen Junk-Mail-Filter, den Sie selbst trainieren können.
Hier ein kleiner Workshop wie Sie Thunderbird für Ihren Mailaccount einrichten.
Als erstes laden Sie Thunderbird in der deutschen Version herunter. In der derzeit aktuellen Version 31 ist das Paket etwas über 25 MByte gross.
Die offizielle deutsche Homepage für die gesamte Produktfamilie von Mozilla, also zum Beispiel auch Firefox lautet übrigens mozilla.de.
Starten Sie das Setup mit einem Doppelklick auf die heruntergeladene Datei. Mit Hilfe des Assistenten wird Thunderbird dann auf Ihrer Festplatte installiert.
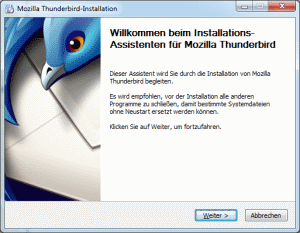
Thunderbird neu aufsetzen
Falls Sie bereits ein E-Mail-Programm wie Outlook installiert haben, fragt Thunderbird nach, ob es dessen Einstellungen importieren soll. Bei einem frischen Windows gibt es natürlich noch keine solchen Einstellungen. Klicken Sie in diesem Fall auf Nichts importieren.
Bei der Rückfrage nach der Installationsart können Sie die Vorgabe Standard lassen. Nur wenn Sie einen unübliches Zielverzeichnis oder spezielle Optionen verwenden möchten, sollten Sie stattdessen Benutzerdefiniert wählen.
Nach dem Fertigstellen der Installation startet automatisch das Programm.
Beim ersten Start bietet Thunderbird Ihnen an, sich zum Standard-Mailprogramm zu machen. Damit wird es automatisch gestartet, wenn zum Beispiel eine Website Ihnen ein E-Mail-Link anbietet, um mit der jeweiligen Firma in Kontakt zu treten.
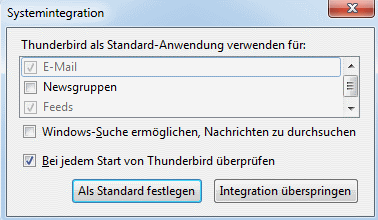
Optional: Neues E-Mail-Adresse generieren lassen
Beim ersten Aufruf wird Ihnen auch angeboten, eine neue E-Mail-Adresse bei einem der Kooperationspartner von Mozilla zu registrieren.
Haben Sie bereits eine Adresse, dann lehnen Sie dieses Angebot ab und drücken den Button Überspringen und meine existierende E-Mail-Adresse verwenden.
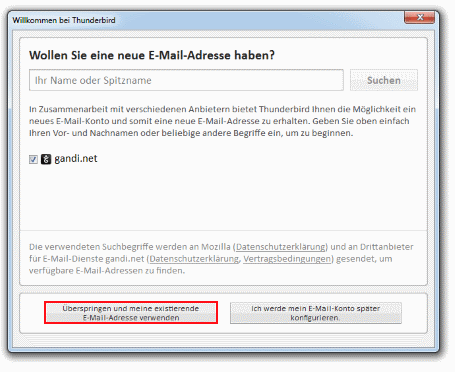
Kontodaten festlegen
Nun will Thunderbird von Ihnen Namen, E-Mail-Adresse und das Kennwort für Ihr existierendes Konto wissen.
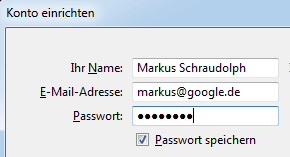
Im nächsten Schritt durchsucht Thunderbird seine Datenbank nach Informationen zu Ihrem E-Mail-Provider, den es anhand der eigegebenen Adresse erkennt.
Handelt es sich um einen der bekannten Firmen, trägt das Programm dann automatisch alle relevanten Daten, wie die Adresse der Server oder die Kommunikationsmethode selbständig ein.
Werden Ihnen für den Mailabruf die beiden Varianten IMAP und POP3 angeboten, wählen Sie am besten IMAP aus. Bei dieser Methode verbleiben abgeholte Nachrichten auf dem Server. Wenn Sie dann dieses Konto zum Beispiel auch parallel mit Ihrem Smartphone abfragen, dann haben Sie per IMAP immer dieselbe Sicht auf Ihren Posteingang. Auch von Ihnen zur Systematisierung angelegte Ordner werden auf dem Server verwaltet und sind dadurch auf allen verwendeten Geräten zusammen mit den darin abgelegten Nachrichten sichtbar.
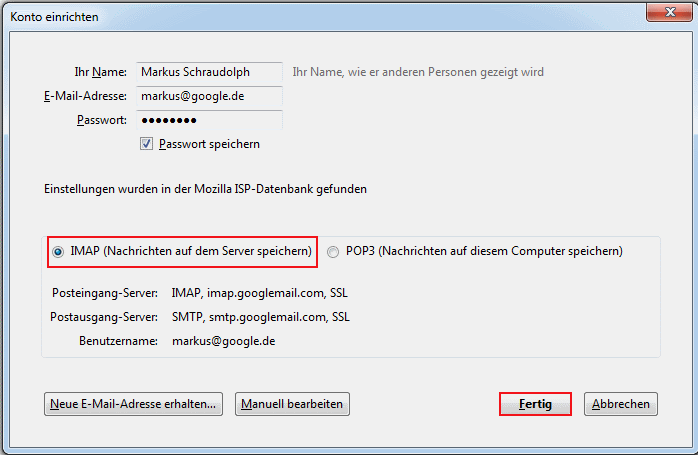
Nur in Ausnahmefällen werden Sie in diesem Dialog auf den Knopf Manuell bearbeiten drücken müssen, um die von Ihrem Provider zur Verfügung gestellten Details einzutragen.
Erst wenn Sie in diesem Fenster auf Fertig klicken, prüft Thunderbird, ob es sich mit den von Ihnen angegebenen Daten auch tatsächlich anmelden kann.
Klappt alles, dann füllt sich Ihr Eingang nun mit neuen Nachrichten. Hat der Server das Kennwort nicht angenommen, erscheint die Aufforderung, es korrigiert nochmals einzugeben.
Die Serveradressen der E-Mail-Anbieter
Falls die automatische Erkennung bei Ihnen nicht klappen sollte, finden Sie hier die Server-Adressen der wichtigsten Provider:
Das sind die IMAP, SMTP- und POP-Server-Adressen von AOL, GMX, Web.de, Freenet, Yahoo und Arcor.
Von Outlook oder Outlook Express umsteigen
Wenn Sie bereits mit Outlook oder Outlook Express arbeiten ist der Umstieg auf Thunderbird ganz einfach. Fragt der Rechner Sie beim ersten Start, ob Sie Einstellungen importieren wollen, klicken Sie auf Ihr bisheriges Mailprogramm. Damit ist dann alles schon erledigt.
Alternativ brechen Sie den Konten-Assistent ab und gehen im Menü Extras auf Importieren. Hier müssen Sie Einstellungen, Nachrichten und Adressen zwar getrennt importieren, das ist aber auch mit ein paar Klicks erledigt.
Suchen Sie aus, was Sie importieren möchten
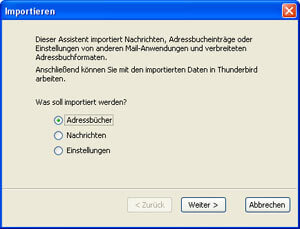
Geben Sie an von welchem Programm Sie die Daten importieren möchten.
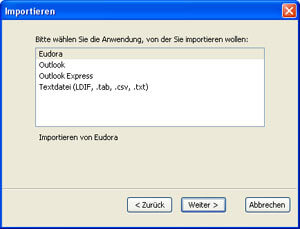
Jetzt noch ein Klick auf Weiter und dann auf Fertigstellen und schon sind die Daten drüben.