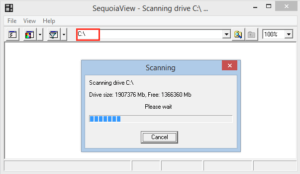Irgendwann ist auch dir größte Festplatte voll. Hier lesen Sie, wie Sie ohne Mühe herausfinden, welche Dateien am meisten Speicherplatz beanspruchen, so dass Sie schnell wieder Platz schaffen können.
Zur schnellen Ermittlung der größten Dateien eignen sich die Bordmittel von Windows nicht besonders gut. Je mehr Unterverzeichnisse die Harddisk hat, umso mühsamer wird die Suche, wenn der freie Platz knapp wird.
Schneller geht es mit zwei kostenlosen Tools, die wir Ihnen vorstellen. Während TreeSize Free eine listenartige Darstellung bietet, verfolgt Sequoia einen grafischen Ansatz. Dort werden alle Dateien in einem zweidimensionalen Diagramm als geometrisch angeordnete Quadrate darstellt, deren Größe mit der jeweiligen Dateigröße korrespondiert.
So verwenden Sie Sequoia
- Holen Sie sich das Programm direkt von der Website des Autors bei der Uni Eindhoven: www.win.tue.nl/sequoiaview/ .
- Entpacken Sie die heruntergeladenen Archivdatei an einem beliebigen Ort.
- Ohne weitere Installation können Sie das Tool durch Ausführen der Datei sequoia.exe direkt starten.
- Standardmäßig startet Sequoia seine Analyse im aktuellen Verzeichnis. Brechen Sie den Scan ab und geben im Feld oben das Startverzeichnis ein, das Sie anylsiert haben möchten, also etwa „C:“ wie im Bild für die erste Festplatte von Windows.
- Hat das Programm alle Verzeichnisse durchgearbeitet erscheint eine farbige Übersicht.
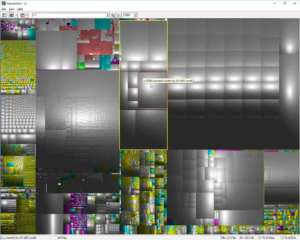
Nach der Analyse zeigt Sequoia eine Übersicht der Platzbelegung an. - Sehen Sie nur graue Felder, müssen Sie bei View – Colors noch den Punkt Enable Colorscheme aktivieren.
- Die Farben bezeichnen immer einen bestimmten Dateityp. Dabei haben alle Bilder rötliche Töne, Musikdateien sind hellgrün, ausführbare Files sind gelb.
- Die Anordnung der Quadrate ist nicht zufällig: Sequoia fasst immer Dateien eines Pfades zu Einheiten zusammen.
- Wollen Sie nun wissen, welche Datei hinter einem besonders großem Quadrat steckt, fahren Sie einfach mit der Maus darüber und bekommt den vollständigen Dateipfad angezeigt.
- Dabei zeigt die Statusleiste ganz rechts an, wie viel Prozent der gesamtem Kapazität des Datenträgers die ausgewählte Datei beansprucht.
So grenzen Sie in Sequoia die Sicht auf Verzeichnisse ein
Sequoia platziert die Dateien eines Verzeichnisses immer beieinander und umgibt sie mit einem gelben Rahmen. Wollen Sie nur diesen Verzeichnisbaum betrachten, dann klicken Sie ein beliebiges Quadrat innerhalb des gelben Rahmens rechts an, und wählen Down One Level.
Daraufhin ändert sich die Anzeige: Sie sehen eine geringere Anzahl von Quadraten, und in der Verzeichnisleiste den Pfad für Ihre Auswahl.
Wollen Sie gleich vom Start weg nur ein bestimmtes Verzeichnis untersuchen, unterbrechen Sie die Analyse und geben den gewünschten Pfad in das Feld oben ein.
So gelangen Sie schnell zur Explorer-Sicht für eine bestimmten Datei
Klicken Sie mit der rechten Maustasten auf eine Datei und wählen aus dem Menü die Option Explore aus.
Daraufhin startet der Windows Explorer mit einem neuen Fenster und zeigt das Verzeichnis an, in dem die Datei zu Hause ist.
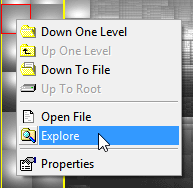
So analysieren Sie die Platzfresser mit TreeSize Free
- Holen Sie sich das Programm von der Website des Herstellers Jam Software – entweder in der Setup-Version oder in der portablen Ausgabe zur Verwendung auf einem Stick.
- Nach der Installation oder dem Entpacken der portablen Ausgabe starten Sie das Programm.
- Klicken Sie auf die Schaltfläche Verzeichnis auswählen links oben und suchen sich ein Laufwerk aus – etwa C:
- Wahrscheinlich kommt nun ein Dialog, der Sie darauf hinweist, dass das Tool im normalen Modus nicht alle Verzeichnisse durchsuchen darf. Wählen Sie hier am besten Immer als Administrator starten, damit das Problem nicht mehr auftaucht.
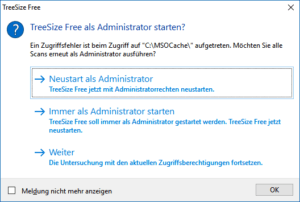
TreeSize Free weist Sie daruaf hin, dass es im normalen Modus nicht alles untersuchen darf. - Nach dem notwendigen Neustart des Programms beginnt es mit seiner Analyse.
- Ist die abgeschlossen, erhalten Sie eine Liste der Verzeichnisse in der obersten Ebene des Laufwerks.
- Die Liste ist absteigend nach der Größe der enthaltenen Dateien geordnet und Sie sehen in der Spalte Prozent auch optisch, wie viel Platz hier „verbraucht“ wird.
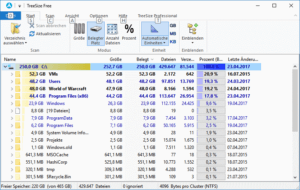
Nach der Durchsicht aller Verzeichnisse bietet Ihnen TreeSize Free eine Übersicht der Platzbelegung. - Ein Doppelklick auf einen der Einträge öffnen – wie im Windows Explorer – die darunterliegenden Verzeichnisse und zeigt auch dafür die Nutzung des Festplattenspeichers an.
***