Für Windows gibt es ein gutes, kostenloses Grafikprogramm. Paint.NET bearbeitet Fotos und hilft beim Zeichnen von Bildern. Dieser Beitrag gibt einen kurzen Überblick zum Programm. Außerdem verraten wir Ihnen ein paar Tipps, wie Sie mehr aus Paint.NET rausholen.
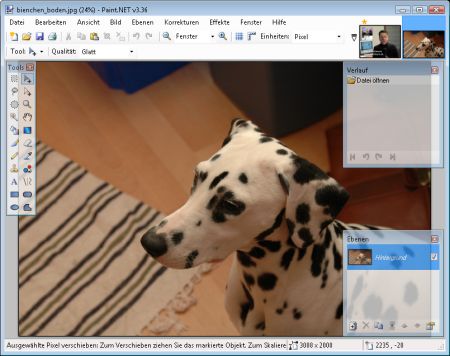
Das kann Paint.NET
Ebenen
Das Bildbearbeitunsprogramm verfügt über mehrere Ebenen. Die legen Sie übereinander wie Folien. Vorteil dieses Verfahrens: Änderungen auf einer Ebene haben keine Auswirkungen auf Bildinhalte der anderen Ebenen. So können Sie Schicht um Schicht gute Bilder zusammenstellen.
Filter und Effekte
Mit Hilfe der Filterfunktionen beeinflussen Sie direkt die Bildinhalte. Bei Paint.NET sind diese Funktionen unter dem Menüpunkt Effekte zusammengefasst. Hier können Sie Bilder nachschärfen, verzerren oder anderweitig manipulieren.
Pinselfunktionen
Auch bei den Pinselfunktionen braucht sich Paint.NET nicht verstecken. Verschiedene Pinselformen, eine Füllfunktion sowie ein Klon-Pinsel stehen zur Verfügung. Mit dem englisch „Clone Brush“ genannten Werkzeug kopieren Sie Bildteile aus einem Teil des Bildes in andere. Das ist ideal, um beispielsweise Hautstellen zu retuschieren.
Markierungsfunktionen
Zum Markieren stehen der Zauberstab, ein Lasso sowie geometrische Markierungswerkzeuge bereit. Mit dem Zauberstab markieren Sie Bereiche, die in einer bestimmten Farbe sind. Das Lasso erlaubt Ihnen, freihändig Bereiche zu markieren.
Paint.NET arbeitet robust und schnell. Zwar bietet es nicht die Funktionsvielfalt anderer Gratis-Programme wie Gimp. Dafür ist es aber auch deutlich einfacher zu bedienen.
Paint.NET können Sie gratis herunterladen unter: http://www.getpaint.net/index.html
So verkleinern Sie Bilder mit Paint.NET
Wenn Bilder direkt aus der Digitalkamera kommen, sind sie oft viel zu groß, um sie beispielsweise im Internet zu veröffentlichen oder per Mail zu versenden.
In solchen Fällen hilft es, die Bilder herunterzurechnen, zu skalieren.
Das Gratis-Programm Paint.NET (http://www.getpaint.net) kann die Bilder so herunterrechnen, dass die Qualität der Fotos gut erhalten bleibt.
Laden Sie zunächst das Ausgangsbild in Paint.NET.
Dann wählen Sie Bild – Größe ändern oder drücken die Tastenkombination [Strg – R].
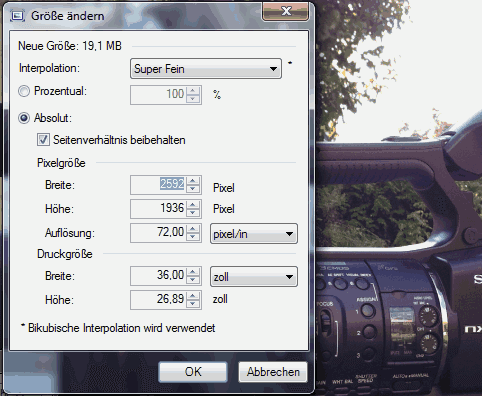
Jetzt können Sie eine neue Höhe und Breite für das Bild eingeben. So lange Seitenverhältnis beibehalten aktiv ist, genügt es, einen der beiden Werte zu ändern, der andere wird automatisch angepasst.
Alternativ dazu können Sie das Bild Prozentual verkleinern.
Ganz oben finden Sie die Interpolation. Falls Sie mit dem Ergebnis einer Skalierung nicht zufrieden sind, können Sie die die Art ändern, wie das Bild neu berechnet wird. In der Regel sollten Sie aber mit Super Fein problemlos zurechtkommen.
So verbessern Sie S/W-Scans in Paint.NET
Wenn Sie eine Schwarzweiss-Vorlage aus einem Printmedium einscannen, gibt es bei schlechter Einstellung des Scanners oft Probleme.
Entweder sind die weissen Stellen nicht richtig weiss oder die schwarzen Buchstaben und Striche nicht ganz schwarz. Das kann man zwar bei vielen Scannern direkt in den Treibereinstellungen beheben, aber manche Treiber lassen sich nur schlecht zu manuellen Korrekturen überreden. Oder Sie haben bereits einen Scan vorliegen und das Original ist gar nicht mehr greifbar.
Durch ein Werkzeug von Paint.NET können Sie diese schlechte Darstellung einfach lösen.
Wenn Sie mit dem Scanner ohne Eingriffe in Helligkeit und Kontrast arbeiten, sieht das Ergebnis vielleicht so aus wie in diesem Beispiel.
Der Hintergrund ist hier eben nicht reinweiss, sondern grau.
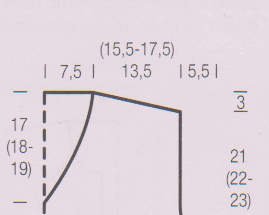
Öffnen Sie das Kurvenfenster über das Menü Korrekturen – Kurven. Wählen Sie dort die Variante Leuchtdichte, falls nicht schon voreingestellt.
Zuerst sehen Sie die aktuelle Kurve, die eine lineare Zuordnung zwischen der aktuellen Helligkeit (Y-Achse) und der korrigierten Helligkeit (Y-Achse) zeigt.
Klicken Sie nun in die Linie um einen neuen Kontrollpunkt zu setzen. Ziehen Sie ihn nach unten, etwa dort wo die erste vertikale Hilfslinie die X-Achse schneidet. Nun fügen Sie noch einen Punkt hinzu und schieben ihn ganz nach oben, da wo die letzte vertikale Linie läuft.
Das sieht dann in etwa so aus
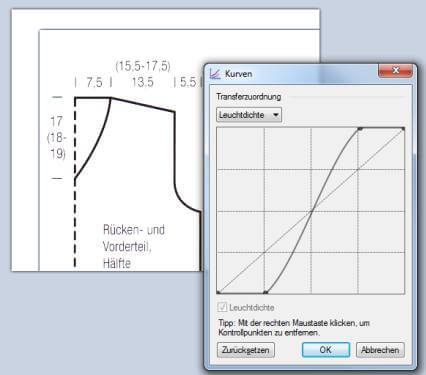
Feintuning mit dem Kurvenwerkzeug
Die gezeigte Optimierung passt oft, aber nicht immer. Sie bewirkt, dass alle fast ganz dunklen Pixel schwarz und alle ziemlich hellen ganz weiss werden. Die Werte dazwischen werden halbwegs linear umgewandelt.
Durch Verschieben der Kontrollpunkte in horizontaler Richtung können Sie für Ihren aktuellen Scan das Optimum herausholen.
Wichtig ist, was mit den Zwischenstufen der Helligkeit passiert. Es sollen weder die Schatten der Rückseite Ihres Scans betont werden, noch schwach gezeichnete Linien unterschlagen werden.
Farbstich aus Foto entfernen mit Paint.NET
Wenn Sie einen Farbstich in einem Foto haben, können Sie den leicht mit dem Freeware-Programm Paint.NET entfernen.

Laden Sie das Bild in Paint.NET und öffnen Sie das Menü Korrekturen – Kurven.
Schalten Sie unter Transferzuordnung um auf RGB.
Unter der Diagonalen im Viereck finden Sie drei Boxen mit Farbangaben. Entfernen Sie die Häkchen, so dass nur die Farbe noch markiert ist, die Sie im Bild verringern müssen. Falls das Bild also einen Rotstich hat, lassen Sie nur Rot. markiert.
Klicken Sie dann auf die diagonale Linie im Rechteck und ziehen Sie die Linie ein wenig nach unten. Schon wird der Anteil der gewählten Farbe verringert. Aus der Geraden wird eine Kurve.
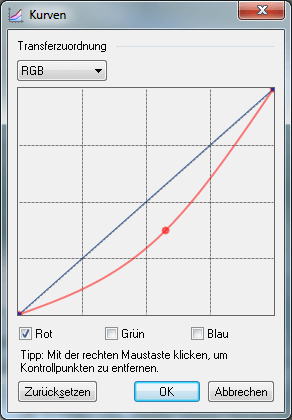
An der angeklickten Stelle erscheint ein kleiner Anfasser, den Sie auch der Linie entlang nach oben und unten verschieben können.
Mit einem weiteren Klick auf die Linie können Sie einen weiteren Anfasser erzeugen und so die Linie exakt anpassen. Ein Klick mit der rechten Maustaste auf einen der Anfasser entfernt diesen.
Die Linie steht übrigens für die Helligkeit. Wenn Sie also nur den oberen Teil der Linie ändern, manipulieren Sie den jeweiligen Farbanteil nur im hellen Bereich des Bildes.
Probieren Sie ein wenig herum – anfangs ist das vielleicht etwas ungewohnt, doch schon nach kurzer Zeit werden Sie die gewünschten Ergebnisse schnell erzielen.

Falls Sie sich übrigens einmal verrannt haben sollten, klicken Sie auf Zurücksetzen und Paint.NET versetzt alles wieder in den Ausgangszustand.
So ermitteln Sie mit Paint.Net den Hexcode einer Farbe
Wenn Sie das Grafik-und Bildbearbeitungsprogramm Programm Paint.Net verwenden, können Sie ganz schnell den Hexcode einer vorliegenden Farbe ermitteln, um diesen Code dann als Vorgabe in einer HTML- oder CSS-Datei zu nutzen.
Das Programm ist übrigens für eine kostenlose Software recht leistungsstark und wurde in diesem Tipp bereits vorgestellt: Paint.NET: Gratis-Bildbearbeitung für Windows.
So ermitteln Sie den Hexcode aus einer Vorlage
Zuerst müssen Sie die Vorlage in Paint.Net hineinbringen. Handelt es sich dabei um eine Grafik oder ein digitales Foto, laden Sie einfach die Datei in das Programm.
Liegt die Farbvorlage dagegen in einer anderen Software oder vor, machen Sie per [Druck] einen Screenshot davon und fügen ihn mittels der Tastenkombination [Strg + V] in Paint.Net ein (eventuell zuerst per [Strg + N] eine neue Grafik anlegen).
Dann wechseln Sie auf das Pipettenwerkzeug von Paint.Net.
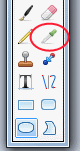
Klicken Sie nun mit der Pipette in der eingefügten Vorlage auf die Farbfläche, die Ihren Wünschen entspricht.
Das Fenster Farben zeigt nun diese Farbe im Vollton. Sehen Sie Farben nicht, drücken Sie [F8], um das Fenster zu aktivieren.
Falls Sie die Farbe abändern wollen, klicken Sie einfach im Farbkreis eine andere Farbe an.
Mit einem Klick auf Mehr erweitern Sie das Farbfenster um die seltener benötigten Felder.
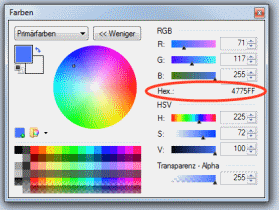
Das mit Hex bezeichnete Feld enthält den gewünschten Hexcode, den Sie ablesen oder über die Zwischenablage in Ihren Webeditor einfügen.
Bedenken Sie, dass für einen korrekten Farbcode im Web dem Hexcode das Zeichen # vorangestellt werden muss, also z.B. #ff33c0.