Immer wiederkehrende Arbeiten in Word und Excel können Sie von einem Makro erledigen lassen. Statt jedoch so ein Hilfsprogramm mühsam von Hand zu schreiben, können Sie auch ganz einfach ein Makro aufzeichnen. Lesen Sie hier, wie das für Word und Excel funktioniert.
Makro aufzeichnen in Word und Excel
Die folgenden Arbeitsschritte sind in Word und Excel identisch.
Klicken Sie auf Ansicht.
Unter der Schaltfläche Makros klicken Sie auf das kleine Dreieck.
Wählen Sie Makro aufzeichnen.
Danach erscheint ein Fenster mit folgenden Optionen:
Makroname: Hier geben Sie einen eindeutigen Namen für das Makro ein.
Makro zuweisen zu (nur Word): Hier wählen Sie, ob das Makro per Schaltfläche oder Tastenkombination gestartet werden kann (Sie können diese Option auch erst einmal ignorieren nachträglich ein Makro einer Tastenkombination zuweisen).
Tastenkombination (nur Excel): Hier können Sie eine Tastenkombination festlegen.
Makro speichern in: Legen Sie fest, ob ein Makro für alle Dokumente oder Arbeitsmappen gelten soll oder nur für das oder die aktuelle.
Beschreibung: Schreiben Sie einen kurzen Text, der sagt, was das Makro tut. Sie werden dafür dankbar sein, wenn Sie sich in zwei Jahren fragen, wozu dieses Makro überhaupt gut ist.
Mit einem Klick auf Ok startet die Aufzeichnung. Sie erkennen das an einem Viereck unten in der Statusleiste.
Führen Sie jetzt die Arbeitsschritte aus, die Sie in einem Makro aufzeichnen möchten.
Sobald Sie fertig sind, klicken Sie auf das Viereck in der Statusleiste oder wählen Sie Ansicht – Makros – Aufzeichnung beenden.
Das Makro wird dann gespeichert.
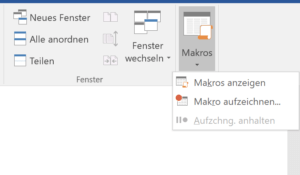
Aufgezeichnetes Makro ansehen
Klicken Sie auf Ansicht, dann auf das kleine Dreieck unter Makros und schließlich Makros anzeigen.
Markieren Sie den Namen des Makros, das Sie zuvor aufgezeichnet haben.
Wählen Sie Bearbeiten.
Jetzt können Sie das Makro bei Bedarf umprogrammieren:
So programmieren Sie Makros für Word.
(Beitrag zur Makro-Programmierung in Excel ist in Planung).
Makro ausführen
Klicken Sie auf Ansicht – Makros (im Gegensatz zu den vorherigen Abschnitten ist hier die Schaltfläche selbst gemeint).
Jetzt sehen Sie die Liste der gespeicherten Makros.
Wählen Sie das Makro aus und klicken Sie auf Ausführen.
Tipps für die Makro-Aufzeichnung
Überlegen Sie vorher genau, was Sie aufzeichnen möchten.
Üben Sie die Arbeitsschritte vor der Aufzeichnung ein.
Falls Sie einen Fehler machen, brechen Sie die Aufzeichnung besser ab und starten Sie neu, ansonsten wird Ihre Korrektur des Fehlers auch mit aufgezeichnet.
Bei Aufzeichnungen können Sie keine Schleifen ausführen oder Fallunterscheidungen treffen.
Oft lohnt es, den Kern eines Makros aufzuzeichnen und dann von Hand nachzubearbeiten, um beispielsweise redundante Befehle zu entfernen oder weiteren Programm-Code hinzuzufügen.