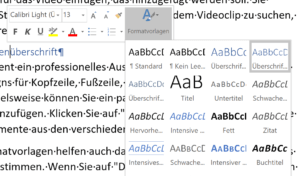Geschriebenen Text formatieren – das ist der Job der Textverarbeitung Word. Doch was sind Zeichenformatierung und Absatzformatierung genau? Dieser ausführliche Grundlagenkurs sagt, was Sie über das Formatieren von Texten wissen müssen.
Das Formatieren von Texten in Word unterteilt sich im Wesentlichen in die Zeichenformatierung und die Absatzformatierung. Beide Formatierungsvarianten haben ihr eigenes Aufgabengebiet.
Text formatieren: Zeichenformatierung
Die Zeichenformatierung ist verantwortlich für das Aussehen von Buchstaben und Wörtern. Hier legen Sie unter anderem fest:
die Schriftart
die Schriftgröße
Schriftschnitte wie kursiv oder fett
Unterstreichungen
Schriftfarbe
Die Optionen für die Zeichenformatierung finden Sie in Start – Schriftart. Hotkey: [Strg – D]. Alternativ klicken Sie mit der rechten Maustaste auf ein markiertes Wort oder Zeichen und wählen Schriftart.
Text formatieren: Absatzformatierung
Die Absatzformatierung ist zuständig für das Aussehen eines oder mehrerer Absätze. Hier bestimmen Sie unter anderem:
die Breite eines Absatzes
den Einzug der ersten Zeile
den Zeilenabstand
den Abstand zum vorherigen und nächsten Absatz
Einrückungen
Aufzählungen
die Überschriften- oder Gliederungsebene
Die Absatzformatierung finden Sie in Start – Absatz. Alternativ klicken Sie mit der rechten Maustaste auf eine beliebige Stelle innerhalb des Absatzes und wählen Absatz.
Die Formatierungswerkzeuge
In den folgenden Absätzen nutzen wir einige Fachbegriffe, die wir hier erklären.
Minisymbolleiste
Sobald Sie ein oder mehrere Zeichen markieren oder mit der rechten Maustaste darauf klicken, erscheint in Word die Minisymbolleiste. Sie enthält die gängigsten Formatierungsoptionen. Dazu gehören Schriftart, Fettdruck oder der Zugriff auf die wichtigsten Formatvorlagen.
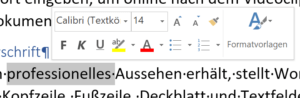
Kontextmenü
Sobald Sie mit der rechten Maustaste auf eine beliebige Stelle in Word klicken erscheint eine Liste von Optionen und Befehlen unter dem Mauszeiger. Das ist das Kontextmenü. Kontext deshalb, weil es Befehle enthält, die zur aktuell angeklickten Stelle passen.
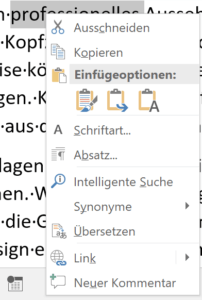
Lineal
Oberhalb des Dokuments können Sie in Word das Lineal einschalten. Das Lineal hilft, Tabulatoren zu platzieren die Einzüge von Absätzen und Seitenrändern zu ändern.
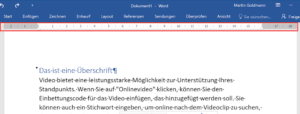
Text formatieren – Beispiele
Starten wir in die Praxis. Sie haben einen Text geschrieben und wollen ihn nun so formatieren, dass er Ihnen und den Lesern gefällt.
Als erste Übung schlagen wir diese Reihenfolge vor:
Schriftart festlegen (-> Schriftformatierung)
Absatzbreite festlegen (-> Absatzformatierung)
Überschriften festlegen (-> Absatzformatierung)
(Welche Reihenfolge Sie später bevorzugen, ist natürlich Ihre Sache. Außerdem können Sie sich das Leben mit Formatvorlagen erleichtern, die wir bald in einem eigenen Grundlagenbeitrag behandeln).
Falls Sie gerade keinen Text zur Hand haben, öffnen Sie Word mit einem neuen Dokument und erzeugen Sie einen Blindtext mit =rand().
Schriftart auswählen
Markieren Sie den Text, für den Sie die Schriftart festlegen wollen. Um das gesamte Dokument zu markieren, drücken Sie die Tastenkombination [Strg – A].
Klicken Sie mit der rechten Maustaste auf die Markierung.
Jetzt sehen Sie unterhalb des Mauszeigers ein Kontextmenü und darüber die Minisymbolleiste.
Mit einem Klick auf den kleinen Pfeil rechts neben dem Schriftart-Namen in der Minisymbolleiste öffnen Sie die Liste der vorhandenen Schriftarten.
Wählen Sie per Klick eine neue Schriftart aus.
Alternativ klicken Sie unten im Kontextmenü auf Schriftart.
Stellen Sie sicher, dass der Registerreiter Schriftart aktiv ist.
Auch hier finden Sie eine Liste mit Schriftarten, aus denen Sie per Klick eine auswählen können.
Danach klicken Sie auf Ok.
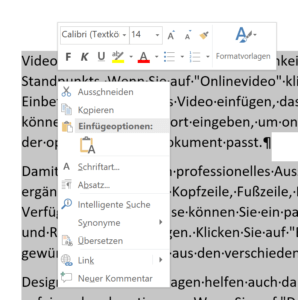
Absatzbreite festlegen
Klicken Sie mit der rechten Maustaste auf den Absatz, dessen Breite Sie ändern wollen. (Falls Sie die Breite aller Absätze ändern wollen, müssen Sie zuvor den gesamten Text mit [Strg – A] markieren.)
Wählen Sie Absatz.
Stellen Sie sicher, dass der Registerreiter Einzüge und Abstände aktiv ist.
Unter Einzug sehen Sie Links und Rechts. Hier können Sie jeweils den linken und den rechten Einzug ändern.
Für einen schmaleren Absatz sollten Sie den rechten Einzug vergrößern. Unten im Dialogfenster sehen Sie eine Vorschau, die zeigt, wie sich Ihre Änderungen in etwa auswirken.
Klicken Sie auf Ok, um die neue Absatzbreite festzulegen.
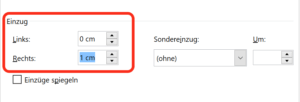
Tipp: Über das Word-Lineal können Sie die Absatzbreite ebenfalls festlegen. Dazu in den gewünschten Absatz klicken oder den ganzen Text markieren. Dann den kleinen Anfasser rechts unten im Lineal nach links ziehen. Sofort ändert sich auch die Absatzbreite.
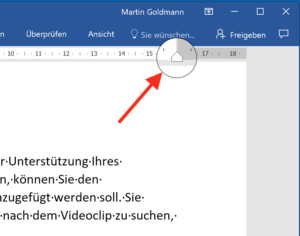
Überschriften festlegen
In Word gibt es vorgefertigte Formatvorlagen für Überschriften. Die können Sie allerdings nicht aus der Absatzformatierung heraus abrufen. Überschriften gelten zwar als Absatzformate, haben darüber hinaus aber noch eine weitere Funktion: Sie gliedern den Text und helfen zum Beispiel beim Erzeugen von Inhaltsverzeichnissen.
Klicken Sie mit der rechten Maustaste auf die Zeile, die Sie als Überschrift formatieren wollen.
In den über dem Mauszeiger erscheinenden Minisymbolleiste klicken Sie auf Formatvorlagen.
Sie sehen eine Liste von Formatvorlagen, darunter einige, die mit Überschrif… gekennzeichnet sind.
Fahren Sie mit dem Mauszeiger über die Vorlagen. Dann erscheinen die genauen Bezeichnungen.
Wählen Sie für dieses Beispiel die Überschrift 1 mit einem Klick.
Der Text erscheint dann als Überschrift.