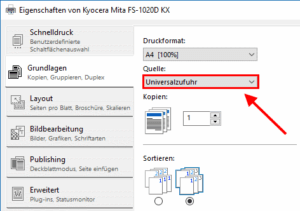Sie möchten in Word Etiketten drucken? Das ist mit Word in wenigen Schritten zu erreichen und funktioniert sowohl auf Seitendruckern als auch auf speziellen Endlosdruckern für Etiketten.
Etiketten drucken in Word
Legen Sie in Word ein neues Dokument an – etwa per [Strg + N].
Wechseln Sie zum Menüband Sendungen.
Widerstehen Sie der Versuchung, auf die Schaltfläche Etiketten zu klicken – die ist für die Erzeugung identischer Etiketten gedacht (siehe unten). Stattdessen verwenden Sie den gleichnamigen Punkt unterhalb von Seriendruck starten.
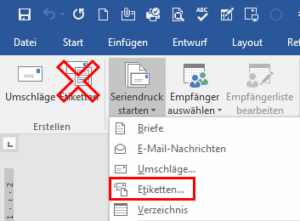
Nun öffnet sich ein neuer Dialog. Hier wählen Sie mit Hilfe von Etikettenhersteller und Etikettennummer das Format Ihrer Etiketten aus.
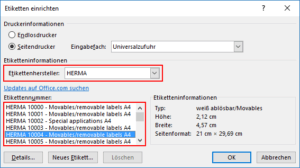
Die vorbelegte Einstellung Universalzufuhr bei der Auswahl des Papierschachtes sollten Sie beibehalten. Die ist für Etiketten in der Regel die bessere Variante.
Nach einem Klick auf OK legt Word das Grundlayout Ihrer Etiketten an – noch ohne Inhalt.
Verbinden Sie Ihre Etiketten mit einer Datenquelle, also etwa einer Excel-Tabelle mit Adressdaten oder legen eine neue Liste von Empfängern an. Wie das genau geht, erklärt unser Beitrag Grundlagen zum Seriendruck mit Word.
Nach der Verknüpfung mit den Daten ist das das Dokument immer noch recht leer. Klicken Sie das erste Etikett an.
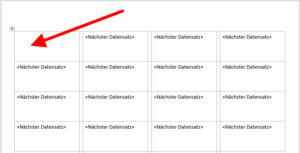
Klicken Sie auf die Schaltfläche Adressblock.
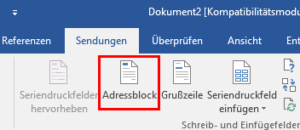
Nun erscheint ein Dialog, der Ihnen zeigt, wie Word die Felder in Ihrer Datenquelle zu einer Adresse zusammenbauen würde. Gefällt Ihnen der Aufbau nicht, wählen Sie aus der Liste ein anderes Format. Fehlt ein Feld, klicken Sie auf den Knopf Übereinstimmende Felder festlegen.
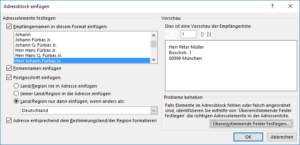
Nach der Bestätigung mit OK hat Word nur in das erste Etikettenfeld den Platzhalter für den Adressblock eingebaut. Klicken Sie auf Etiketten aktualisieren, damit alle Labels belegt werden.
Verwenden Sie die Schaltfläche Vorschau Ergebnisse, um statt der Platzhalter die echten Daten zu sehen.
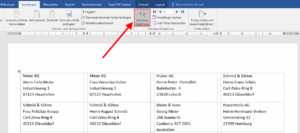
Wenn alles gut aussieht, klicken Sie auf den Knopf Fertig stellen und zusammenführen ganz rechts.
Mit Dokumente drucken geben Sie die Etiketten direkt auf Ihren Drucker aus.
Wählen Sie stattdessen Einzelne Dokumente bearbeiten, erzeugt Word ein neues Dokument mit den fertig eingebauten Adressdaten. Verwenden Sie diese Variante, wenn Sie noch kleine Korrekturen machen müssen. Falls Sie die eben erzeugten Etiketten noch öfters brauchen, speichern Sie dieses Dokument für das nächste mal ab. Die Datenquelle wird dann nicht mehr benötigt, weil Word hier die Adresse als normalen Text eingebaut hat.
So drucken Sie dasselbe Etikett mehrfach
Starten Sie mit einem leeren Dokument.
Rufen Sie im Menüband Sendungen die Schaltfläche Etiketten auf.
Geben Sie im nun angezeigten Fenster die gewünschte Adresse oder den Text ein.
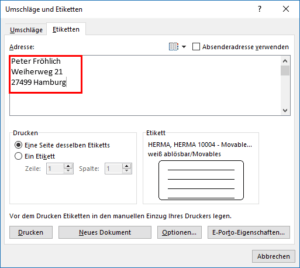
Achten Sie darauf, dass unter Drucken die Option Eine Seite desselben Etiketts ausgewählt ist.
Haben Sie bereits einmal Labels verwendet, ist der zuletzt verwendete Typ noch unter Etikett eingetragen. Ansonsten klicken Sie auf Optionen um einen Etikettentyp auszuwählen.
Die einfachste Möglichkeit zur Wahl des richtigen Etikettenformats geht über die Wahl von Etikettenhersteller und Etikettennummer. Suchen Sie also auf Ihren Etikettenblättern nach diesen Informationen und wählen die beiden Felder entsprechend aus.
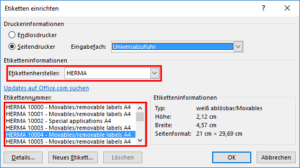
Falls Sie keinen der genannten Etikettentypen haben, müssen Sie versuchen, einen zu finden, bei dem die Maße zu einem der definierten Typen möglichst gut passen. Sie finden die Maße jeweils rechts neben der Auswahlbox Etikettentyp. Falls nötig können Sie per Details noch etwas an den Maßen ändern, wie etwa den oberen Rand.
Schließen Sie das Fenster für die Auswahl des Etikettenformats mit OK.
Nun könnten Sie mit den Knopf Drucken des des vorigen Dialogs sofort eine Seite voll mit Labels ausgeben lassen. Für etwaige Korrekturen oder die Ausgabe mehrerer Seiten drücken Sie aber besser auf Neues Dokument.
Nun sehen Sie, wie Word die auszugebende Seite aufbereitet hat.
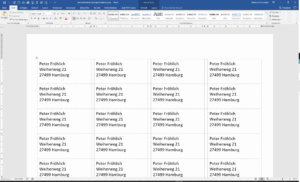
Sie können nun noch die Etiketten formatieren, also zum Beispiel per [Strg + A] alles markieren und eine andere Schriftart auswählen oder in den Absatzoptionen die Einrückung links vergrößern, damit der Text etwas nach rechts rückt.
Gefällt Ihnen die Vorschau dann, drucken Sie Ihre Etiketten wie gewohnt aus, also etwa per [Strg + P].
Möchten Sie mehrere Seiten mit Etiketten ausgeben, wählen Sie einfach im Druckdialog bei Exemplare die gewünschte Seitenanzahl.
Lesen Sie hier, wie Sie in Word Barcodes erzeugen.
So gehen Sie vor, wenn der Platz auf den Etiketten nicht ausreicht
Wenn Sie in der Vorschau merken, dass nicht alle Informationen auf die Etiketten passen, dann müssen Sie nachbessern. Markieren Sie zuerst per [Strg + A] alle Etikettenund führen einen der folgenden Aktionen aus:
Verwenden Sie eine kleinere Schriftgröße, zum Beispiel wie hier beschrieben: Schriftgröße ändern mit Tastenkürzel
Verringern Sie den Abstand der Absätze untereinander über einen rechten Mausklick und die Wahl von der Menüoption Absatz.
Nutzen Sie eine andere Schriftart, die eventuell zu kompakteren Zeilen führt.
Etikettendrucker nutzen
Hinweis: Bei fast jedem Etikettendrucker ist eine Software enthalten, mit der die Ausgabe von Etiketten viel einfacher zu bewerkstelligen ist, als mit Word. Versuchen Sie also zuerst diese Variante, bevor Sie Word dazu bringen, Ihren Drucker korrekt anzusteuern.
Der oben beschriebene Weg zur Ausgabe von Labels auf einem Seitendrucker funktioniert mit wenigen Änderungen auch bei der Verwendung von einem Etikettendrucker oder wenn Sie Ihre Labels auf einem Endlosdrucker ausgeben.
Sie müssen dabei – auch wenn es unlogisch klingt- im Dialog für die Anlage der Etiketten die Variante Eine Seite desselben Etiketts wählen.
Beim Einrichten der Labels schalten Sie oben die Option Endlosdrucker ein, sonst erscheinen weiter unten die passenden Etikettengrößen nicht.
Beim Hersteller und Etikettentyp wählen Sie die für Sie passenden Daten aus.
Nachdem Sie Neues Dokument gewählt haben, sehen Sie eventuell, dass die Ausrichtung des Textes nicht zum Etikett passt. Dann sollten Sie den Text markieren, rechts anklicken und Text drehen auswählen.
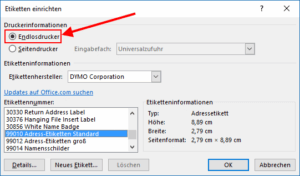
Word sieht jedes Etikett in diesem Modus als eine eigene Seite. Sie geben also beim Drucken so viele Exemplare ein, wie Sie Etiketten benötigen.
Sie können auch die Serienbriefausgabe von Word dazu nutzen, Etiketten auszugeben, deren Adressen aus einer Datenquelle kommen.
Papierstau mit Etiketten verhindern
Es kann sein, dass die Labels bei der Verwendung des normalen Papierschachts einen Papierstau verursachen, weil sich durch den Papiertransport über die Rollen im Drucker einzelne Etiketten lösen. Darum haben viele Drucker einen speziellen „Universaleinzug“, den man zwar manuell bestücken muss, wo aber der Transport weniger gefährlich für Etiketten ist.
Wenn Sie nicht sicher sind, dass Ihr Drucker auch aus dem Standardschacht gut mit Etiketten umgehen kann, sollten Sie zur Sicherheit im Druckdialog auf Druckereigenschaften klicken und dann bei Quelle die Universalzufuhr einstellen. Eventuell heißt dieser Einzugstyp bei Ihrem Modell etwas anders.