Wenn Excel-Tabellen wachsen und unübersichtlich werden, ist es Zeit für die Verwendung der Register am unteren Bildrand. Wie Sie damit Ihre Tabelle in mehrere Arbeitsblätter aufteilen zeigt dieser Grundlagen-Beitrag.
So legen Sie über die Register ein ein zweites Arbeitsblatt an
Geben Sie in die Tabellenzelle A1 einen beliebigen Wert ein, zum Beispiel 100.
Sehen Sie jetzt nach unten, an den unteren Rand des Programmfensters von Excel. Dort sehen sie einen Registerreiter namens Tabelle1.
Klicken Sie auf das Pluszeichen rechts neben dem Namen.
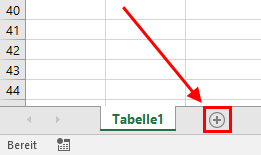
Excel hat nun ein neues Arbeitsblatt und den dazugehörigen Reiter Tabelle2 angelegt (bei ältere Versionen von Excel sind von Haus aus drei Arbeitsblätter Tabelle1, Tabelle2 und Tabelle3 vorhanden)
Klicken Sie auf den neuen Reiter Tabelle2. Der von Ihnen zuvor eingegebene Wert verschwindet jetzt. Das ist auch gewollt so, denn Sie befinden sich auf einem neuen Arbeitsblatt innerhalb derselben Excel-Datei. Sie können hier ganz normal Daten eingeben und berechnen.
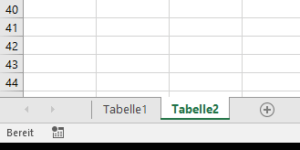
Wenn Sie wieder zurück möchten zum ersten Arbeitsblatt, klicken Sie unten im Fenster auf Tabelle1. Schon sehen Sie die vorher in A1 eingegebene Zahl wieder.
So verwenden Sie die Zellen im zweiten Arbeitsblatt
Das weitere Arbeitsblatt können Sie nun genauso wie das erste verwenden und dort Berechnungen nutzen, die nur auf Datenquellen im zweiten Blatt stützen. Meistens stehen die Inhalte in der zweiten Tabelle aber nicht isoliert für sich, sondern Sie möchten Querverbindungen herstellen – zum Beispiel in einer Formel im ersten Arbeitsblatt auf das zweite zugreifen. Dazu verwenden Sie zur Kennzeichnung vor der Zelladresse noch den Namen des Arbeitsblatts plus einem Ausrufezeichen als Präfix.
Ein Beispiel: Sie wollen im ersten Arbeitsblatt die Summe aus der erste Zelle dort und der ersten Zelle im zweiten Arbeitsblatt bilden. Dazu dann verwenden Sie die Formel
=A1+Tabelle2!A1
Diese Benennung macht das Verstehen einer Formel natürlich nicht besonders einfach. Darum geben Sie einer Zelle oder einem Zellbereich auf dem anderen Arbeitsblatt besser einen sprechenden Namen.
Sie können die Inhalte in einem anderen Arbeitsblatt auch für die bedingte Formatierung nutzen. Ein Beispiel dafür finden Sie hier beschrieben: So markiert Excel Zellen, deren Wert in einer Referenztabelle enthalten ist.
Tabellenblatt umbenennen
Mit den vorgegebenen Namen wie Tabelle1, Tabelle2 und so weiter verliert man leicht den Überblick. Da hilft es, wenn Sie den Arbeitsblättern eigene Bezeichnungen geben:
Am unteren Rand des Fensters sehen Sie die Registerreiter wie Tabelle1, Tabelle2 und Tabelle3.
Klicken Sie mit der rechten Maustaste auf das Register, das Sie umbenennen möchten.
Aus dem erscheinenden Menü wählen Sie die Option Sie Umbenennen aus.
Anschließend erscheint die Tabellenbezeichnung schwarz hinterlegt und Sie können eine eigene Bezeichnung eingeben.
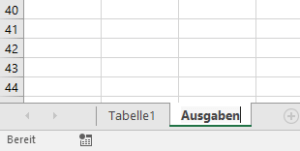
Mit einem Tastendruck auf [Return] wird der neue Name für das Arbeitsblatt übernommen.
Um die Anpassung von Formeln, die sich auf dieses Arbeitsblatt beziehen, müssen Sie sich keine Gedanken machen. Das ändert Excel mit dem Umbenennen automatisch. Verwenden Sie also etwa in einer Formel des ersten Arbeitsblattes den Zellbezug Tabelle2!B2, dann macht Excel nach obiger Umbenennung daraus Ausgaben!B2.
Wenn Ihnen die Umbenennung nicht ausreicht, können Sie die die Register auch durch verschiedene Farben optisch auffällig voneinander abheben.
Um die Reihenfolge der Register-Tabs zu ändern, klicken Sie einfach eines mit der Maus an und ziehen es an die gewünschte Position.
So legen Sie fest, wie viele Register Excel standardmäßig anlegt
Beim Öffnen einer neuen Datei macht ein aktuelles Excel 2016 eine einziges Arbeitsblatt auf, während ältere Versionen legen drei vorsehen. Wie viele Arbeitsblätter standardmäßig angelegt werden sollen, können Sie dabei vorgeben:
Öffnen Sie den Menüpunkt Datei – Optionen.
Gehen Sie links zum Punkt Allgemein, wenn er nicht schon aktiv ist.
Rechts finden Sie unterhalb von Beim Erstellen neuer Arbeitsmappen den Wert So viele Arbeitsblätter einfügen.
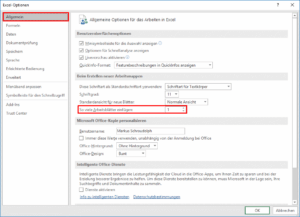
Geben Sie hier den gewünschten Wert ein.
Ab nun wird Excel beim Anlegen einer neuen Datei die eingestellte Anzahl von Reitern einbauen.