In Word können Sie Seitenränder einstellen. Das hilft, wenn Sie ein Dokument zum Beispiel schmaler formatieren wollen. Das kann ein Manuskript sein, bei dem Sie einen Korrekturrand brauchen oder eine Hausarbeit, die einen breiteren Seitenrand erfordert.
In Word Seitenränder einstellen
Klicken Sie auf Layout.
Öffnen Sie Seitenränder – Benutzerdefinierte Seitenränder.
Im Registerreiter Seitenränder finden Sie die Optionen, um die Ränder Oben, Links, Unten, Rechts einzustellen.
Um zum Beispiel einen Korrekturrand einzustellen, erhöhen Sie den Wert in Rechts.
Klicken Sie auf Ok, um den neuen Seitenrand zu übernehmen.
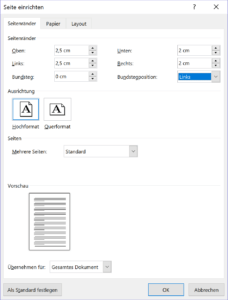
Tipp: Unten im Dialog Seitenränder finden Sie eine Vorschaugrafik, die zeigt, wie das Ergebnis in etwa aussieht.
Seitenränder mit Lineal einstellen
Schalten Sie das Lineal in Word ein.
Um den rechten Seitenrand zu ändern, führen Sie den Mauszeiger über die Grenze zwischen dem weißen und grauen Bereich oben rechts im Lineal.
Sie erkennen, dass Sie an der richtigen Stelle sind, sobald Sie die Information Rechter Seitenrand sehen.
Halten Sie die linke Maustaste geklickt und ziehen Sie die Maus nach links.
Damit ändert sich der graue Bereich jetzt und vorhandener Text wird an den Seitenrand angepasst.
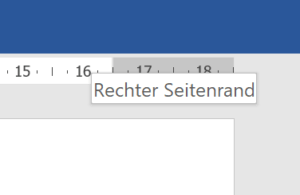
Lesen Sie hier weiter, wie Sie Tabstopps in Word richtig nutzen.