Nervt Sie die Capslock-Taste, mit der schon so so manche Chatzeile ruiniert wurde? Oder hat Ihr Laptop ein unpraktisches Tasten-Layout? Für alle solche Fälle hilft Ihnen ein nützliches kompaktes Tool.
Tasten ausschalten oder umbelegen – so geht´s
Sie brauchen das Tool SharpKeys. Von der Download-Seite holen Sie für eine normale Installation am besten die Version mit der Endung .msi.
Die Startmeldungen des Programms führen Windows 10 nicht explizit auf, das Programm funktioniert aber auch damit gut.
Beim ersten Start ist die Liste der Tastatur-Umleitungen normalerweise leer. Wenn Sie aber zum Beispiel unseren Tipp zum Ausschalten der Capslock-Taste umgesetzt haben, sehen Sie die dort eingerichtete Umleitung.
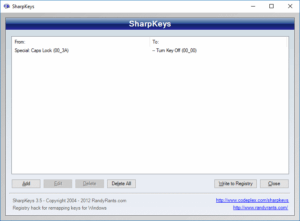
Um eine neue Tastenumleitung einzurichten, drücken Sie den Knopf Add.
Suchen aus der linken Liste entweder die Taste heraus, die sie ändern möchten oder klicken auf Type Key und drücken die gewünschte Taste.
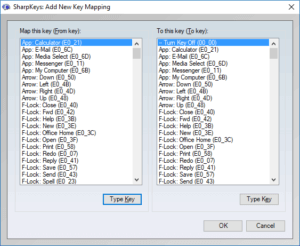
In der rechten Liste legen Sie fest, welcher Tastendruck mit der links festgelegten Taste erreicht werden soll. Auch hier wieder wählen Sie aus der Liste aus oder geben die Taste über Type Key direkt ein.
Lassen Sie die Voreinstellung Turn Key Off, um die Taste stillzulegen.
Klicken Sie Write to Registry und beenden das Programm.
Um die Umbelegungen zu aktivieren, starten Sie den Rechner neu.
Das Neustarten ist zwar lästig, dafür hat das Programm aber den großen Vorteil die in Windows verankerte Tastenbelegung per Registry zu verwenden. Dadurch muss SharpKeys nicht laufen, damit die Veränderung wirkt. Sogar, wenn Sie das Programm deinstallieren, funktioniert die von Ihnen vorgenommenen Tastenbelegungen noch.
So nehmen Sie eine Tastenbelegung zurück
Starten Sie Sharpkeys nochmals. Es zeigt Ihnen alle „umgebogenen“ Tasten in einer Liste an.
Wählen Sie die Belegung an, die Sie entfernen möchten.
Drücken Sie Delete. Um alle Änderungen zurückzunehmen, reicht ein Klick auf Delete All.
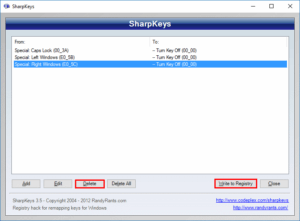
Wie auch bei der Neudefinition müssen Sie danach auf Write to Registry klicken.
Nachdem Sie den PC neu gestartet haben, sind alle Umleitungen unwirksam geworden, die Sie zuvor gelöscht haben.
Was SharpKeys nicht für Sie tun kann
Aufgrund seiner Funktionsweise kann SharpKeys bei manchen Problemen nicht helfen. Die folgenden Wünsche kann es nicht erfüllen:
Benutzerspezifische Belegungen: Soll ein anderer eingeloggter User eine andere Belegung erhalten wie Sie? Das geht nicht, weil die Wirkung sich immer auf die Maschine und nicht auf den User bezieht.
Maustasten zu normalen Tasten machen: Um etwa zu erreichen, dass die mittlere Maustaste ein [Return] simuliert, müssen Sie ein Tool wie X-Mouse Button Control einsetzen.
Tasten tauschen: Wenn Sie etwa [Alt] und [Strg] tauschen möchten, klappt das nicht, weil die wechselweise Umleitung Windows verwirren würde.
Aus einer Taste mehrere machen: Soll das Tippen auf eine Taste 5x eine andere Taste auslösen oder gar eine ganze Tastenfolge bewirken? Das ist dann das Gebiet von Makro-Programmen wie AutoHotkey.
Mehr Hintergrundinformationen zur Funktionsweise von SharpKeys finden Sie auf der Startseite des quellenoffenen Projekts unter https://github.com/randyrants/sharpkeys.