Windows gibt Ihrer Netzwerkverbindung einen Typ wie „Öffentlich“ oder „Privat“. Dieser Typ entscheidet über die Einstellungen der Windows-Firewall für diese Netzwerkschnittstelle. So weist Windows bei Öffentlich alle eintreffenden Anfragen ab und verhindert dadurch Datei- und Drucker-Freigaben. Lesen Sie, wie Sie den Netzwerktyp umstellen.
Netzwerktyp ändern auf privat in Windows 10
Klicken Sie mit der rechten Maustaste auf den Startknopf.
Aus dem angezeigten Auswahlmenü wählen Sie den Punkt Netzwerkverbindungen aus.
Nun erhalten Sie unter anderem den Netzwerkstatus. Wichtig ist die Bezeichnung darunter – im Screenshot hervorgehoben.
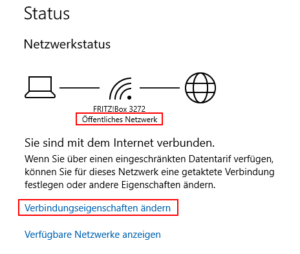
Heißt es dort Öffentliches Netzwerk, gibt sich Windows zugeknöpft.
Um das zu ändern klicken Sie auf Verbindungseigenschaften ändern.
Stellen Sie dann im nächsten Dialog unter Netzwerkprofil den Typ um.
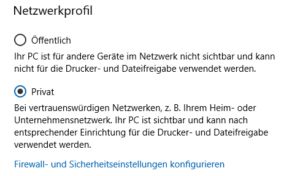
So ändern Sie den Netzwerktyp in Windows 8.1
Rufen Sie mit [Win + Q] das universelle Suchmenü auf und geben „Netzwerk“ ein. In der Liste der Treffer erscheint das Netzwerk- und Freigabecenter. Das klicken Sie an.
Nun sehen Sie ein Fenster, ähnlich diesem hier.
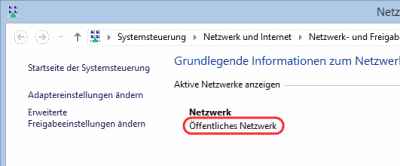
Direkt unter dem, fett gedruckten Eintrag Netzwerk sehen Sie den Typ. Steht dort Privat, ist ihr Windows im freizügigen Modus unterwegs. Finden Sie dort dagegen den Text Öffentliches Netzwerk, wie im Bild, dann gibt sich Ihr System zugeknöpft.
Um umzustellen, rufen Sie per [Win – I] die Seitenleiste (Charm) auf.
Klicken Sie auf PC-Einstellungen ändern.
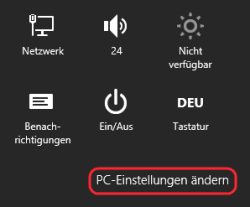
Im neuen Dialog wählen Sie links den Eintrag Netzwerk aus.
Nun sehen Sie auf der rechten Seite alle eingerichteten Netzwerkverbindungen. Klicken Sie den zutreffenden Eintrag an. Bei einem drahtgebundenen Ethernet sieht Ihre Ansicht so aus:
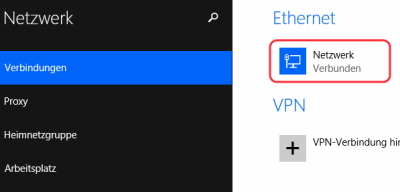
Nun öffnet sich eine weitere Ansicht mit Details zu dieser Verbindung.
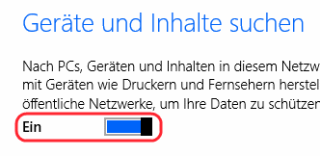
Wichtig ist hier der hervorgehobene Schalter. Er entscheidet über das Verhalten Ihres PC. Ist er auf „Aus“, dann ist das Netzwerk auf Öffentlich gestellt und Ihr Computer reagiert nicht auf seine Kollegen im LAN.
Möchten Sie das ändern, dann stellen Sie den Schalter auf „Ein“, wie im Bild. Damit wird der Netzwerktyp Privat und Ihr System ist im Netzwerk sichtbar.
Übrigens, mit Windows 8.1 können Sie Ihr System auch direkt mit der Desktop-Ansicht hochfahren.
Windows 7: Netzwerktyp ändern auf Heimnetzwerk
Geben Sie im Suchfeld des Startemenüs „Netzwerk“ ein und öffnen das Netzwerk- und Freigabecenter.
Das Symbol zeigt, wie Windows das Netzwerk derzeit einstuft.

Sehen Sie die Parkbank, sollten Sie den Typ umschalten.
Klicken Sie dazu auf den Link Öffentliches Netzwerk und wählen aus der Liste Heimnetzwerk aus.
Es sollte danach dieses Bild erscheinen.
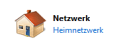
Der dritte Typ Arbeitsplatznetzwerk unterscheidet sich ein wenig vom Heimnetzwerk. So unterbindet damit die Firewall allen Verkehr, den die vereinfachten Freigaben mittels der Heimnetzgruppe nutzen. Das ist in einem Geschäftsumfeld auch sinnvoll.
Windows 7: Rückfrage nach dem Netzwerktyp loswerden
Bei der häufigen Nutzung von öffentlichen Hotspots nervt Windows 7. Es will nach dem erfolgreichen Verbindungsaufbau immer wieder wissen, wie weit Sie diesem Netzwerk vertrauen.
Um diese Frage loszuwerden, verwenden Sie die kleine Checkbox Zukünftige Netzwerke immer als öffentliche Netzwerke behandeln am unteren Rand des Dialogs.
Windows stuft beim nächsten Verbindungsaufbau das Netzwerk als wenig vertrauenswürdig ein und setzt entsprechend die Regeln für seine eingebaute Firewall besonders restriktiv.
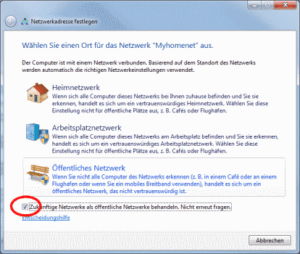
So ändern Sie die automatische Wahl des Netzwerktyps
Falls Sie dann das nächste Mal in ein LAN einklinken, dem Sie mehr Vertrauen schenken, etwa bei einem Bekannten, können Sie den Typ ganz einfach ändern.
Öffnen Sie das Netzwerk- und Freigabecenter über die Systemsteuerung oder durch Eingabe in das Suchfeld des Startmenüs.
Unter Aktives Netzwerk anzeigen finden Sie alle derzeitigen Verbindungen. Klicken Sie beim gewünschten Netz auf das Link darunter, das den derzeitigen Typ als Namen hat, also Öffentliches Netzwerk.
Nun erhalten Sie genau den Auswahldialog für den Typ, wie vor der automatischen Wahl und können den gewünschten Modus auswählen.
Hier finden Sie auch die Checkbox wieder und können so ganz leicht die Automatik wieder auschalten.
Übrigens: Sie können ganze einfach in Windows den WLAN-Schlüssel auslesen.