Excel bietet die Option, einen Zellbereich zu einer Tabelle zu machen. Dadurch haben Sie neue Optionen bei Layout, Sortierung und Filterung.
So machen Sie einen Bereich zur Tabelle
Markieren Sie den gewünschten Bereich mit der Maus. Haben die Spalten eine Überschrift, markieren Sie die gleich mit.
Klicken Sie im Menüband Einfügen auf Tabelle oder nutzen das Tastenkürzel [Strg – T] (unter MacOS verwenden Sie [Cmd – T] ).
Nun sehen Sie einen Dialog, der den zuvor markierten Bereich in der Adressform anzeigt und die Möglichkeit gibt, die erkannte Spaltenbeschriftung an- oder auszuschalten.
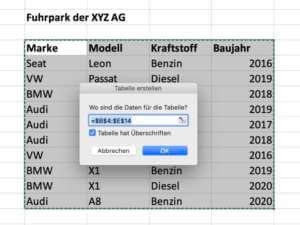
Wenn Sie den Dialog bestätigen, erkennen Sie sofort am geänderten Layout, dass der Bereich zu einer Tabelle umgewandelt wurde

Links oben im Menüband sehen Sie ein Feld, das den Inhalt „Tabelle1“ hat. Tragen Sie hier einen aussagekräftigen Namen ein, wie hier vielleicht „Fuhrpark“.
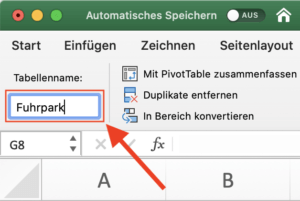
Diese Möglichkeiten bietet Ihnen eine Tabelle
Wenn Sie die kleinen Schaltflächen mit dem Pfeilsymbol anklicken, bietet Ihnen Excel Optionen zur Sortierung und Filterung nach dieser Spalte an.
Klicken Sie auf eine beliebige Stelle in der Tabelle und wählen das Menüband Tabelle aus. Hier gibt es alternative Farbschemata, die mit einem Klick den gesamten Bereich umfärben.

Über die Auswahlbox links von der Eingabezeile springen Sie ganz schnell zu einer zuvor angelegten und benannten Tabelle. Excel markiert diese auch gleichzeitig, so dass Sie für die Manipulation großer Datenmengen nicht umständlich mit der Maus arbeiten müssen.
Sie können die Inhalte der Tabellen über den Tabellennamen und Spaltennamen ansprechen, statt über die Zelladresse. So erfahren Sie etwa durch die einfach verständliche Formel =ZEILEN(Fuhrpark) wie viele Autos das Unternehmen hat und =MITTELWERT(Fuhrpark[Baujahr]) bringt das durchschnittliche Baujahr der Fahrzeuge. Dabei erleichtert Excel auch das Tippen und zeigt etwa nach der Eingabe „Fuhrpark[“ bereits eine Liste der Spalten der Tabelle an, die Sie nur noch auswählen müssen.
So wird durch eine Tabelle der Einsatz von FILTER() besser verständlich
Im Tipp So einfach funktioniert die Arbeit mit der Filter-Funktion zeigen wir, wie Sie mit Excel 365 ganz schnell Datenbestände über ein oder mehrere Kriterien filtern. Dabei enthalten die Parameter der Filter-Funktion jeweils Zellbereiche mit der sperrigen Adressnotation von Excel.
Arbeiten Sie dagegen mit einer Tabelle, werden die Angaben von FILTER() viel besser nachvollziehbar. Um beispielsweise alle Diesel-Fahrzeuge aus dem Fuhrpark des Unternehmens darstellen zu lassen, schreiben Sie in die erste Zelle eines freien Zellbereichs diese Formel:
=FILTER(Fuhrpark;Fuhrpark[Kraftstoff]="Diesel")
So machen Sie eine Tabelle wieder zu einem normalen Bereich
Markieren Sie die Tabelle manuell oder durch Auswahl ihres Namens.
Möchten Sie auch die Formatierung entfernen, klappt das am besten vor der eigentlichen Umwandlung durch Auswahl des Farbschemas Keine, das in der Liste ganz links zu finden ist.
Klicken Sie rechts auf die Tabelle und wählen aus dem angezeigten Kontextmenü den Punkt Tabelle – In Bereich umwandeln.
Wenn Sie die nachfolgende Rückfrage bestätigen, ist die Tabelle verschwunden.