Wenn Sie auf dem iPhone einen Text in englischer Sprache diktieren wollen, gehen Sie so vor:
iPhone: Englische Sprache zum Diktieren einstellen
Starten Sie eine App, in der Sie Text eingeben können.
Sobald Sie die Tastatur sehen, tippen Sie unten links auf das Emoji-Symbol und lassen den Finger darauf, bis die Sprachauswahl erscheint.
Tippen Sie auf Tastatureinstellungen.
Tippen Sie auf Tastaturen und anschließend auf Neue Tastatur hinzufügen.
Wählen Sie die Sprache aus, die Sie hinzufügen wollen. In unserem Beispiel ist das Englisch (UK).
Wechseln Sie zurück in die App, in der Sie englisch diktieren wollen.
Tippen Sie links unten auf die kleine Weltkugel und wählen Sie die Sprache in der Sie diktieren wollen.
Danach können Sie in englisch diktieren.
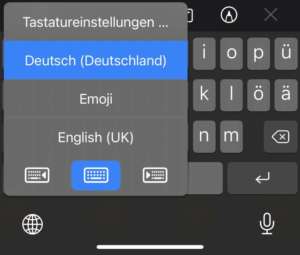
Warum ist das interessant?
Dieser Trick lohnt sich für alle, die die Spracheingabe nicht nur auf deutsch, sondern auch in anderen Sprachen nutzen möchten. Denn die Spracheingabe von iOS erkennt nicht automatisch, um welche Sprache es sich handelt. Die Folge: Falls Sie englische Begriffe diktieren, obwohl keine englische Tastatur eingestellt ist, erscheint nur wirres Zeug auf dem Bildschirm.
Das sollten Sie auch wissen
Die Spracheingabe richtet sich nach der aktuell eingestellten Tastatur. Deswegen müssen Sie für Diktate in anderen Sprachen jeweils die Tastatur der Sprache wählen.
Sobald mehr als eine Sprache auswählbar ist, erscheint statt des Emoji-Symbols eine stilisierte Weltkugel.
Natürlich können Sie auch mehr als eine Tastatursprache einstellen und dann auch in mehreren Sprachen diktieren.
Lesen Sie hier, wie Sie Sonderzeichen diktieren können.
Denken Sie daran, dass die Diktierfunktion zwar gut ist aber nicht alles wissen kann. Prüfen Sie nach dem Diktat einen Text unbedingt auf Fehler.
Zum Diktieren braucht Ihr iPhone eine Verbindung zum Internet. Lange Diktate kosten Datenvolumen.