Wollen Sie eine Tabelle aus dem Internet nach Excel übernehmen, gibt es einen viel einfacheren Weg, als die Zellen per Maus zu markieren und via Zwischenablage einzufügen.
So übernehmen Sie in Excel eine Tabelle aus dem Internet
Kopieren Sie die Adresse (URL) der Website, die Ihre Vorlage enthält, in die Zwischenablage.
Gehen Sie in Excel zum Reiter Daten und wählen Sie dort die Schaltfläche Aus dem Web auf.
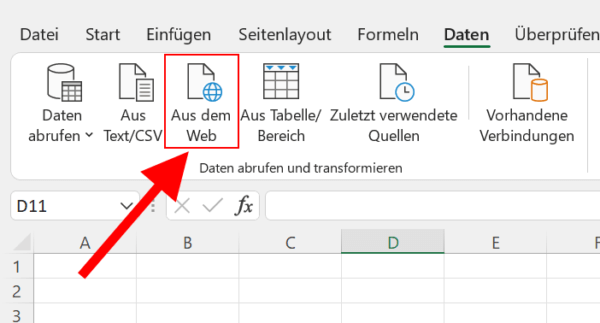
Nun öffnet sich ein Eingabefenster. Fügen Sie dort die zuvor kopierte URL ein.
Danach erscheint noch ein weiterer Dialog, den Sie in der Regel einfach über den Button per Verbinden bestätigen können.
Excel holt sich nun die Informationen der eingegebenen Webadresse, durchsucht die Daten und präsentiert Ihnen eine Liste der gefundenen Tabellen im Fenster Navigator.
Klicken Sie die Listenelemente im linken Bereich des Dialogs an, sehen Sie rechts eine Vorschau der dazugehörigen Daten.
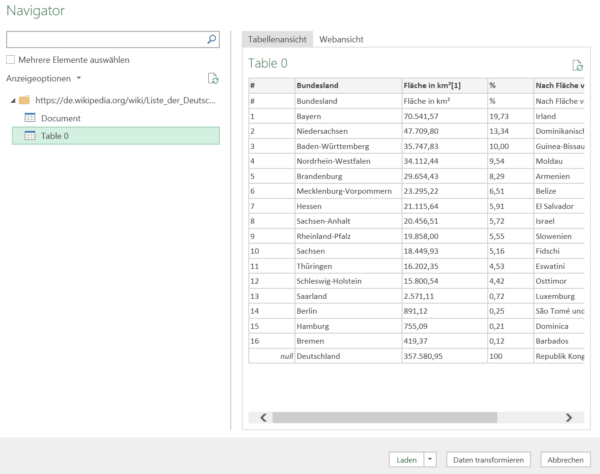
Haben die die gewünschte Tabelle identifiziert, klicken Sie auf Laden und Excel fügt die Daten an der aktuelle Cursorposition ein. Dabei wird gleich eine Formatierung angewandt, die der Verwendung der Excel-Funktion Tabelle entspricht.
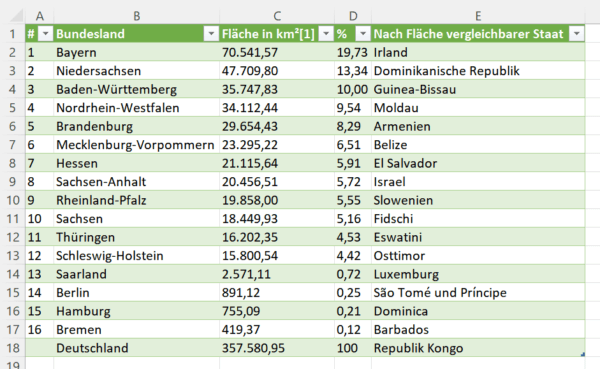
Bedenken Sie, dass die Daten bei dieser Aktion einfach statisch kopiert werden. Das bedeutet, dass auch bei einer Aktualisierung der Informationen auf der verwendeten Website die Werter in Ihrer Tabelle unverändert auf ihrem vorigen Wert stehen bleiben. Möchten Sie eine Art Live-Verbindung zu einer Datenquelle im Internet aufbauen, müssen Sie stattdessen die Funktion Daten abrufen verwenden.
Achtung, dieser Tipp klappt nur unter Excel für Windows. Auf einem Mac gibt es die Schaltfläche „Aus dem Web“ im Tab „Daten“ nicht!
Diese weiteren Möglichkeiten haben Sie bei der Datenübernahme
Im Fenster Navigator, das die Auswahl der gewünschten Tabelle bietet, haben Sie noch weitere Optionen:
Mit der Schaltfläche Daten transformieren öffnet sich der Power Query Editor, der Ihnen vielfältige Möglichkeiten bietet, die Daten vor der Übernahme zu manipulieren.
Benutzen Sie statt dem Knopf Laden das Pfeilsymbol daneben und wählen Laden in …, öffnet sich ein anderer Dialog, der beispielsweise die Angabe des gewünschten Zielbereichs erlaubt oder die Datenübernahme in alternativen Formaten, wie einer PivotChart oder einem PivotTable-Bericht ermöglicht.