Um Zahlenwerten in Excel durch automatische Farbmarkierungen eine Bedeutung zu geben, muss man nicht unbedingt die Bedingte Formatierung verwenden. Das funktioniert auch mit der einfachen Zellformatierung – denn diese kann mehr als nur spezielle Zahlenformate festlegen.
Lange Zahlenreihen lassen sich nur schwer auf einen Blick erfassen. Kann man die einzelnen Werte in einfache Kategorien wie „normal“, „hoch“, „gefährlich“ einteilen, hilft es, ihnen eine Farbe zu geben. Grün steht dann zum Beispiel für „alles in Ordnung“ und Rot signalisiert Gefahr.
Das wäre eigentlich eine typische Aufgabe für die bedingte Formatierung von Excel – aber es geht einfacher.
So weist man einer Zelle je nach Wertebereich eine andere Farbe zu
Bevor wir uns die Details der Formatierung anschauen, hier ein fertiges Beispiel für einen konkreten Anwendungsfall: Angenommen, du kontrollierst regelmäßig deinen Blutdruck und möchtest mit Excel den systolischen Wert protokollieren. Da wäre es hilfreich, wenn du sofort erkennen könntest, an welchen Tagen dein Blutdruck zu hoch war – durch farbliche Markierung und einen Smiley. So geht’s:
►Markiere alle Zellen und drücke die Tastenkombination [Strg + 1] (bzw. [Cmd + 1] am Mac), um die Zellformatierung aufzurufen.
►Wähle in der linken Liste „Benutzerdefiniert“
►Überschreibe den Wert im Feld „Typ“ mit folgendem Text:[Farbe10][<140]# 😊;[Farbe45][<160]# 😑;[Rot] # 😫
►Das Ergebnis sieht dann zum Beispiel so aus:
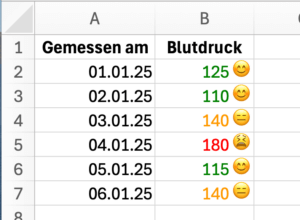
So funktioniert das benutzerdefinierte Format
Die obige Formatzeile besteht aus drei Blöcken, die durch ein Semikolon getrennt sind. Der erste Block lautet also
[Farbe10][<140]# 😊
Diese Anweisung bedeutet, dass Excel für alle Werten unter 140 die Farbe Nummer 10 verwenden soll. Statt „Farbe10“ versteht Excel auch eine Handvoll von Farbbezeichnungen, wie „Blau“, „Schwarz“ oder „Grün“. Nur ist dieses Grün so grell, dass man es nicht gerne als Schriftfarbe nutzen möchte.
Das Doppelkreuz # ist ein Platzhalter für den eingegebenen Wert, der hier als ganze Zahl ausgegeben werden soll. Was in der Formatanweisung danach kommt, verwendet Excel einfach so, wie es in die Zelle eingegeben wurde. Hier ist es der lachende Smiley, der einen Normalwert für den Blutdruck ausdrücken soll.
Übrigens: Das gleich Prinzip mit den zusätzlich hinzugefügten Zeichen kann man gut dazu nutzen, will man in Excel Masseinheiten wie Kilogramm, Quadratmeter oder Kubikmeter in einer Tabellen verwenden.
Der zweite Block ist im Prinzip genauso aufgebaut wie der erste, nur eben für den nächsten Wertebereich bis 140, mit anderer Einfärbung und mit dem leicht besorgten Smiley.
Der letzte Block unterscheidet sich grundsätzlich von den anderen dadurch, dass er keine Bedingung enthält. Der Grund: Excel wendet den letzten Formatierungsblock immer dann an, wenn die vorigen Bedingungen nicht erfüllt sind – in diesem Beispiel eben die rote Einfärbung mit dem entsetzten Smiley.
Die Farben für Excel-Formatierungen
Excel hat eine Farbpalette von 56 Farben, die man mit „Farbe“ und einer Nummer ansprechen kann. Für die ersten 8 Farben der Tabelle kannst du auch ihren üblichen Namen verwenden:
- Schwarz
- Weiß
- Rot
- Grün
- Blau
- Gelb
- Magenta
- Zyan
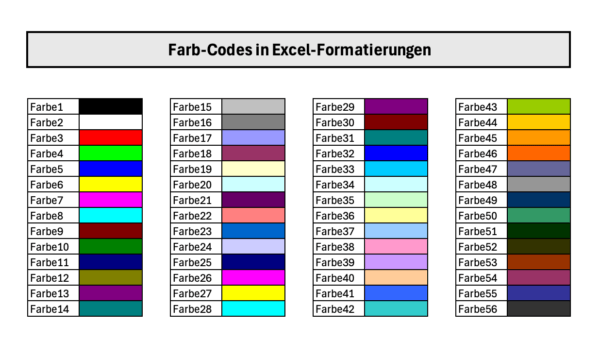
Wann die Methode über benutzerdefinierte Formatanweisungen nicht ausreicht
Die hier vorgestellte Methode hat den Vorteil, dass schnelle Ergebnisse erzielen und einfach durch das Kopieren der Formatierung die Färbung auf andere Zellen übertragen kann. In vielen Fälle reicht das aber nicht aus. Hier ein paar Beispiele dafür:
- kompliziertere Bedingungen als reine Wertebereiche, etwa Färbungen, die auf dem Inhalt benachbarter Zellen beruhen
- wenn das Färben des Textes nicht ausreicht und du zum Beispiel auch dem Hintergrund eine Warnfarbe mitgeben oder der Zelle einen Rahmen geben möchtest
In solchen Fällen brauchst du ein viel mächtigeres Werkzeug, die bedingte Formatierung in Excel.