Wenn Sie eine Excel-Tabelle bauen, in die Ihre Kollegen etwas eingeben sollen, ist eine Prüfung der Eingaben auf Gültigkeit immer sinnvoll. Excel bietet dafür einige Hilfsmittel an.
So kontrollieren Sie die Eingabe eines Datums
Angenommen, Sie möchten beispielsweise erzwingen, dass ein Datum in einem bestimmten Bereich liegt.
Markieren Sie dazu zuerst die Felder, die dieser Bedingung entsprechen sollen.
Gehen Sie zum Ribbon Daten und klicken auf Datenüberprüfung.
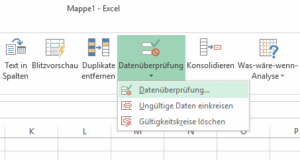
Gehen Sie zur Listbox unter Zulassen.
Stellen Sie die Vorgabe Jeder Wert auf Datum um.
Um einen Gültigkeitsbereich vorzugeben, wählen Sie bei Daten die Option Zwischen.
Geben Sie ein Anfangs- sowie Enddatum ein.
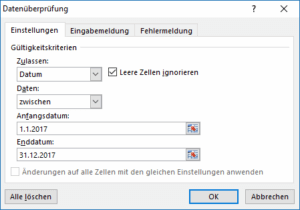
Wenn der Benutzer in dieser Zelle einen Datumswert außerhalb des angegebenen Bereichs eintippt, erscheint eine Fehlermeldung.
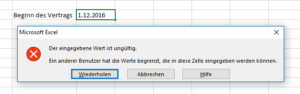
So gestalten Sie eine eigene Fehlermeldung für falsche Eingaben
Sicher möchten Sie aber dem Benutzer statt der allgemeinen Fehlermeldung eine Hilfestellung mitgeben, wie etwa „Diese Tabelle ist nur für das Jahr 2017 entworfen worden. Bitte benutzen Sie die Vorlage für ein anderes Jahr“.
Dazu gehen Sie bei der Datenüberprüfung auf den Reiter Fehlermeldung und geben dort eine passende Meldung ein.
Beim Typ: Stopp verhindert die Prüfroutine, dass ungültige Eingaben in die Tabelle gelangen. Information oder Warnung bietet dem Benutzer dagegen an, trotz der Überschreitung der Vorgaben den eingetippte Wert zu belassen.
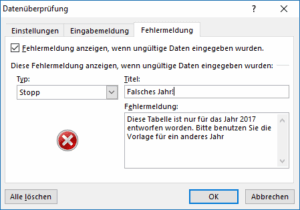
So lassen Sie sich ungültige Eingaben anzeigen
Wenn Sie die Gültigkeitsprüfung nachträglich in eine bestehendes Tabelle einbauen oder nicht die Einstellung Typ: Stopp verwendet haben, können in Ihrem Spreadsheet ungültige Daten enthalten sein.
Statt diese nun Feld für Feld aufzuspüren, nutzen Sie ganz einfach eine schlaue Funktion von Excel. Dazu klicken Sie den Pfeil unter Datenüberprüfung, so dass die Liste aufklappt und wählen Ungültige Daten einkreisen. Das Ergebnis sieht dann zum Beispiel so aus.
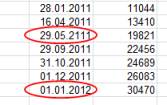
Excel kann übrigens auch ganz leicht Doppelt eingegebene Werte aufspüren.