Manchmal besteht eine Excel-Tabelle aus einer Datenliste die zu detailliert aufgebaut ist. Dann möchten Sie die Zellen von zwei oder mehr Spalten zu je einer verbinden – also etwa Strasse und Hausnummer bei einer Adressliste.
So fassen Sie in Excel Spalten zusammen
Klicken Sie die erste Spalte an der Spaltenüberschrift an, um die ganze Spalte zu markieren.
Halten Sie die Taste [Strg] und betätigen die Taste [+] auf dem Ziffernblock (alternativ rechter Mausklick und Zellen einfügen).
Excel hat eine neue, leere Spalte links von der markierten eingefügt.
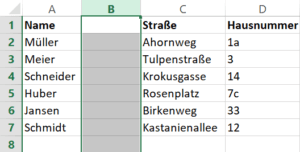
Gehen Sie jetzt zur ersten Zelle der leeren Spalte, in der rechts davon die Werte beginnen (im Beispiel wäre das B2) und markieren nach unten bis zum Listenende.
In der Formelzeile geben Sie jetzt die Verkettungsfunktion ein. In unserem Beispiel soll die erste Zelle (B2) den Inhalt der Zelle rechts davon (C2), danach ein Leerzeichen und zum Schluss noch den Inhalt des Hausnummern-Feldes (D2) erhalten. Sie geben darum als Formel ein: =C2 & “ “ & D2
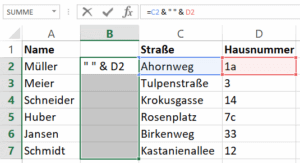
Schließen Sie die Eingabe der Formeln nicht mit einem einfachen [Return] ab, sondern mit [Strg + Return]. Dadurch werden alle markierten Felder mit der passenden Formel befüllt. (mehr über diese Technik erfahren Sie im Tipp So belegen Sie in Excel einen ganzen Bereich mit einem Wert oder einer Formel)
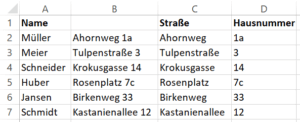
Eine Lösung wäre es, die die Spalten C und D einfach zu verstecken (siehe Spalten oder Zeilen ausblenden).
Falls das bei Ihrer Tabelle keine praktikable Methode ist, müssen Sie aus den Formeln in Spalte B reinen Text machen, also ohne Referenzen auf andere Zellen. Wie das geht, zeigt der nächste Abschnitt.
Lesen Sie hier, wie Sie Zellen in Excel aufteilen.
So werden die Zellen der Ergebnisspalte zu reinem Text
Markieren Sie die gesamte Spalte B, wie zuvor.
Kopieren Sie die Spalte per [Strg + C] oder die Schaltfläche Kopieren in die Zwischenablage.
Klicken Sie mit der rechten Maustaste rechts auf die Markierung und wählen Inhalte einfügen – Werte oder auf die Schaltfläche im Bild.
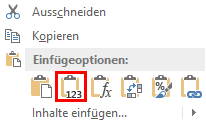
Wenn Sie sich nun ansehen, was in den Zellen steht, werden Sie statt der Formeln die gewünschten Inhalte finden.
Achtung: Excel kennt zwar die Menüoption Verbinden. Aber dabei bleibt nur der Wert der Zelle ganz links erhalten. Die anderen Zellwerte fallen unter den Tisch. Die Funktion eignet sich darum nur, um optisch Zellen verschmelzen zu lassen.