Wenn Sie mehr als nur einen Computer in Verwendung haben, ist die Abstimmung der Bookmarks immer ein Ärgernis: Wenn Sie auf dem einen Computer einen interessanten Link gefunden haben, müssen Sie ihn erst einmal auch auf dem anderen Rechner anlegen um ihn schnell verfügbar zu haben.
Das erledigt Firefox Sync für Sie.
Firefox Sync gleicht über einen zentralen Server laufend die Bookmarks auf mehreren Firefox-Installationen untereinander ab. Aber es kann noch mehr: Wenn Sie wollen, synchronisiert die Funktion auch gespeicherte Passwörter, die Chronik und ihre individuellen Browser-Einstellungen.
So richten Sie Firefox Sync ein
Auf dem ersten Computer gehen Sie auf den Menüpunkt Firefox – Sync einrichten.
Im nächsten Schirm klicken Sie auf den Button Neues Benutzerkonto anlegen.
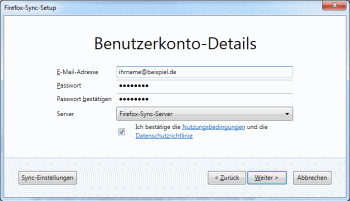
Geben Sie eine gültige E-Mail-Adresse an und wählen ein Kennwort.
Klicken Sie auf Sync-Einstellungen. Dort können Sie festlegen, was alles zwischen Ihren Installationen abgeglichen werden soll.
Der nächste Screen gibt Ihnen dann einen eindeutigen, vom System erzeugten Schlüssel. Den sollten Sie laut den Meldungen unbedingt lokal sichern oder ausdrucken, weil er für das Synchronisieren auf den anderen Computern nötig wäre.
Tatsächlich klappt das normalerweise ohne diesen Schlüssel. Unsere Empfehlung ist, ihn trotzdem abzulegen – vielleicht brauchen Sie ihn bei einer Neuinstallation des Browsers.
Firefox Sync auf den folgenden Computern aktivieren
Gehen Sie nun zu einem anderen Mac oder PC mit installiertem Firefox 4 und rufen wieder Firefox – Sync einrichten auf.
Dort wählen Sie nun aber die zweite Option, also den Button Verbinden unter Ich habe schon ein Firefox-Sync-Benutzerkonto.
Nun werden Ihnen drei kurze Codes angezeigt. Schreiben Sie sich die auf oder speichern sie auf eine andere Art und gehen zum ersten Computer.
Gehen Sie dort auf Firefox – Einstellungen – Einstellungen – Sync. Hier sehen Sie nochmal die zum Abgleichen definierten Elemente. Klicken Sie auf das Link Gerät hinzufügen oberhalb dieser Liste.
Nun erscheinen drei Felder, in die Sie die gespeicherten Codes eingeben.
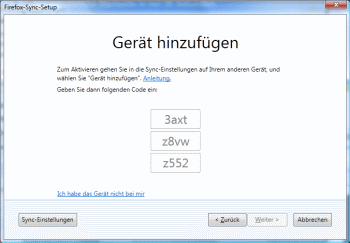
Nach einigen Sekunden sollte eine Erfolgsmeldung erscheinen und kurze Zeit später hat der zweite Computer die gewählten Einstellungen der anderen Firefox-Installation übernommen.
Diese erste Synchronisation ist die einzige, die automatisch abläuft. Immer wenn Sie später die Informationen einer Installation auf den zentralen Server kopieren möchten, wo ihn sich die angeschlossenen Browser abholen, verwenden Sie den Menübefehl Firefox – Jetzt synchronisieren.
Synchronisierung einrichten, wenn Sie nicht beide Geräte im Zugriff haben
Die einfache Methode mit den drei Kurzcodes klappt nur, weil sich beide aktiven Browser gleichzeitig über den Server verständigen und die Berechtigung unmittelbar prüfen können. Falls der erste PC aber daheim steht und Sie den zweiten Browser an einem anderen Ort in die Synchronisation einbinden möchten, müssen Sie anders vorgehen.
Weil Sie den langen Code der Installation brauchen, nehmen Sie entweder die gespeicherte Datei „Firefox Sync Key.html“ aus der Erstinstallation mit zum anderen Computer oder holen sich den Code nachträglich aus dem Browser. Das geht in den Sync-Einstellungen mittels Gerät hinzufügen – Ich habe das Gerät nicht bei mir.
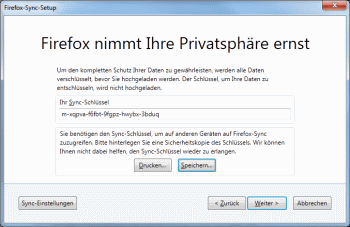
Klicken Sie dann dort zwar genauso auf Verbinden, wo die drei Codes erscheinen, dann aber auf das Link Ich habe das Gerät nicht bei mir.
Dort geben Sie Ihre Zugangskennung zum Sync-Server ein, also E-Meil plus Kennwort und dazu noch den langen Code, den Sie am besten per via Zwischenablage kopieren.