Wenn Sie die Einträge im Kontextmenü Senden An erweitern, können Sie im Windows Explorer Dateien einfach in ein Verzeichnis zu verschieben oder zu kopieren.
Das Menü Senden An erweitern, um einen Zielordner einzubauen
Starten Sie den Windows Explorer und klicken einmal auf das Ordnersymbol in der Adressleiste, um die Texteingabe zu ermöglichen.
Tippen dann ein: shell:sendto
Nun öffnet sich ein Verzeichnis, das die Empfänger anzeigt, die Sie schon vom Menü kennen, wie E-Mail-Empfänger oder Desktop.
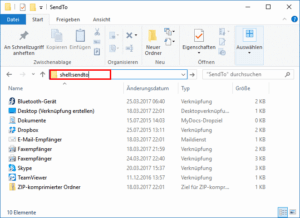
Navigieren Sie nun mit einem anderen Explorer-Fenster zum gewünschten Ordner.
Ziehen Sie diesen Zielordner mit der rechten Maustaste in den Sendto-Ordner.
Kommt die Rückfrage, was mit dem Ordner passieren soll, wählen Sie Verknüpfung erstellen.
Nun sehen Sie den neuen Eintrag im Explorer-Fenster.
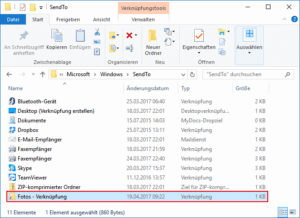
Wenn Sie der automatisch eingefügte Zusatz „Verknüpfung“ stört, können Sie den Eintrag hier noch über die Taste [F2] umbenennen.
So nutzen Sie den neu angelegten Eintrag in Senden An
Wenn Sie nun in einem Windows-Fenster sind, wo Dateien angezeigt werden, klicken Sie die gewünschten Datei rechts an, wählen Senden an und darin dann den zuvor eingerichteten Ordner, der als Ziel dienen soll.
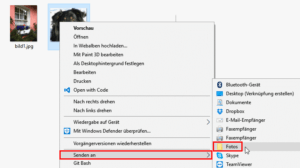
Ohne zusätzlich gedrückte Taste wird die Datei oder die Dateien an den Zielort kopiert. Um dagegen die Datei vom aktuellen Speicherort an den eingestellten Zielort zu verschieben, halten Sie [Umschalten] gedrückt, während Sie das Symbol des Zielordners anklicken.
Achtung: Sie dürfen die Taste [Umschalten] dabei nicht schon drücken, bevor Sie den rechten Mausklick ausführen, sondern wirklich erst beim Anklicken des Ordnereintrags im Menü Senden an. Ansonsten haben Sie nur eine eingeschränkte Auswahl im Menü, wo unter anderem ihr selbst definierter Ordner gar nicht auftaucht.
Übrigens: Manchmal ist die Maus fürs Kopieren oder Verschieben gar nicht die beste Option, denn viele Dateioperationen funktionieren mit der Tastatur schneller.
Buchtipp: Der Windows 10 Pannenhelfer: Probleme erkennen, Lösungen finden, Fehler beheben