Wenn mehrere Mitarbeiter an einem Excel-Dokument arbeiten, ist es praktisch, den Speicherort zu kennen. Hat dann jemand einen Ausdruck vor sich liegen und will an der Tabelle etwas ändern, muss er nicht lange rätseln, wo die Datei abgelegt ist. Es gibt zwei prinzipiell unterschiedliche Wege das zu erreichen – abhängig davon, wo der Dateiname erscheinen soll.
So fügen Sie den Dateinamen in die Fußzeile ein
Wechseln Sie zum Seitenlayout
Klicken dort auf das kleine Symbol rechts unten.
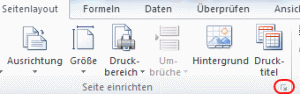
Nun öffnet sich der Dialog Seite einrichten.
Wechseln Sie dort zum Tab Kopfzeile/Fußzeile.
Gehen Sie zur Listbox Fußzeile und wählen den letzten Eintrag aus, der dem Dateinamen entspricht.
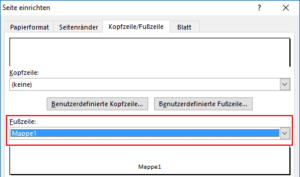
Im Bild unter der Listbox zeigt Excel dann eine kleine Vorschau der Fußzeile an.
Wollen Sie den Dateinamen lieber ganz oben haben, verwenden Sie einfach die Listbox Kopfzeile statt Fußzeile.
Wollen Sie generell alle Ihre Tabellen damit ausstatten, dann legen Sie diese Kopf- oder Fußzeile am besten gleich in die Vorlage für Ihre Tabellen an.
So lassen Sie auch den Ordnerpfad anzeigen
Die oben gezeigte vordefinierte Auswahl für den Dateinamen in der Fußzeile ist praktisch, weil schnell umsetzbar. Der Nachteil ist aber, dass nur der Dateiname alleine erscheint. Wenn Sie den Dateinamen mit dem vollständigen anzeigen wollen, müssen Sie so vorgehen:
Befolgen Sie obige Schritte 1-4, so dass Sie im Dialog Seite einrichten sind und den Tab Kopfzeile/Fußzeile ausgewählt haben.
Klicken Sie den Knopf Benutzerdefinierte Fußzeile.
Es öffnet sich ein Dialog, der drei Felder für die möglichen Positionen in der jeweiligen Zeile repräsentiert.
Klicken Sie eines der drei Felder an, um darin eine Eingabe vornehmen zu können.
Klicken Sie auf den Knopf Dateipfad einfügen und Excel trägt in das gewählte Feld ein: &[Pfad]&[Datei]
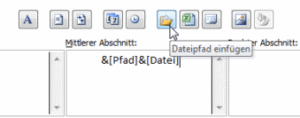
Haben Sie mehrere Arbeitsblätter in der aktuellen Datei und möchten auf allen die Information zum Dateinamen ausgeben, dann markieren Sie vor dem Aufruf von Seite einrichten alle Register unten mit gehaltener Taste [Strg].
Die von Excel eingetragenen Platzhalter für Pfad und Namen der Datei können Sie selbst auch noch ergänzen und könnten etwa schreiben:
Diese Excel-Datei trägt den Namen &[Datei] und ist im Verzeichnis &[Pfad] gespeichert.
In der Fußzeile ersetzt Excel dann die beiden Platzhalter mit den aktuellen Werten.
So nutzen Sie den Dateinamen an beliebiger Stelle in der Tabelle
Bei dieser Methode gibt eine Excel-Formel den Dateinamen aus.
Der Schlüssel zum Dateinamen ist die Allzweck-Funktion ZELLE(). Sie geben ihr den Parameter „Dateiname“ mit:
=ZELLE("Dateiname";A1)
Damit bauen Sie den Dateinamen auf Wunsch in die Tabelle selbst ein.
Genauso denkbar ist die Nutzung in Formeln. So könnten Sie etwa per Bedingten Formatierung nach dem Zusatz „Entwurf“ im Dateinamen suchen und gegebenenfalls das Blatt so formatieren, dass jeder sieht, dass es sich noch nicht um die endgültige Version einer Kalkulation handelt.
Beachten Sie, dass eine noch unbenannten Datei zwar in der Titelzeile einen vorläufigen Namen wie „Mappe1“ trägt, aber die Funktion ZELLE() in diesem Fall ein leeres Ergebnis liefert.
Das von Excel verwendete Namensschema beinhaltet den Pfad, den Namen des XLSX sowie eine Referenz auf das Arbeitsblatt. Haben Sie etwa eine Datei „Beispiel.xlsx“ unter Windows im Verzeichnis „X:Kunden“ gespeichert, dann gibt die Funktion ZELLE() auf dem ersten Arbeitsblatt beispielsweise diese Information aus:
X:Kunden[Beispiel.xlsx]Tabelle1
Für auf dem Cloud-Speicher OneDrive abgelegte Tabellen beginnt der angezeigte Dateiname nicht mit einem Laufwerksbuchstaben, sondern der Adresse https://d.docs.live.net…
| X:kundenAlt[beispiel.xlsx]Tabelle1 |