Die Vollschirm-Apps von Windows 8 funktionieren ein wenig anders als Desktop-Programme. So können Sie in Windows 8 Apps beenden.
So schließen Sie eine Windows 8-App per Tastatur
Ganz simpel und seit den Urzeiten von Windows bekannt ist die Tastenkombination [Alt]+[F4].
Die funktioniert auch noch bei Windows 8 und bewirkt dasselbe, wie die beiden Methoden mit der Maus: Die App wird angehalten und tritt nicht mehr in Erscheinung.
Lesen Sie hier, wie Sie Programme beenden, die nicht mehr reagieren.
So beenden Sie eine App mit der Maus
Die einfachste Variante ohne Tastatur funktioniert so: Gehen Sie mit dem Mauszeiger bis zum oberen Rand des Bildschirms, bis er zur Hand wird. Ziehen Sie ihn ein wenig nach unten und die App wechselt zu einer kompakten Darstellung.
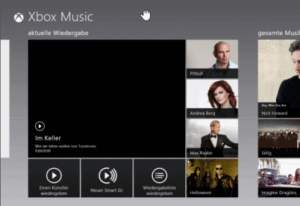
Nun ziehen Sie den Cursor zum unteren Bildrand, bis die App dort halb „versenkt“ erscheint.
Lassen Sie los. Die Anwendung verschwindet und auch eventuelle Hintergrundtätiglkeiten werden eingestellt. Beispielsweise hört der der Musik-Player auf, Songs abzuspielen.
Apps aus Übersicht heraus beenden
- Bei der zweiten Variante gehen Sie mit der Maus in die linke obere Bildschirmecke, bis das Symbol der aktuellen App erscheint.
- Dann fahren Sie am linken Rand entlang nach unten. Es erscheint die Liste aller ausgeführten Apps als vertikale Leiste.
- Die App, die weg soll, klicken Sie mit der rechten Maustaste an und wählen die Option Schließen.
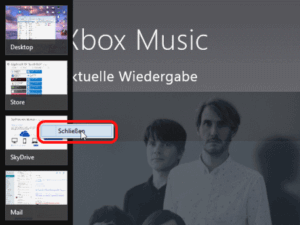
App beenden und neu starten
https://youtube.com/watch?v=rIlmu755KAg
- Sie fahren mit dem Mauscursor an den oberen Bildrand bis er zu einer Hand wird oder fahren auf einem Touchscreen mit dem Finger senkrecht von überhalb des Bildschirms nach unten.
- Nun ziehen sie den Cursor so weit nach unten, bis die App zu einer kleinen Kachel wird, das zur Hälfte in den unteren Bildrand hineinragt.
- Der wichtige Punkt ist es nun, dass Sie die Kachel in dieser Position halten, bis Windows die Kachel dreht und statt einer verkleinerten Version des aktuellen Bildes nur noch das Programmsymbol auf einem farbigen Hintergrund anzeigt.
- Wenn Sie nun die Kachel wieder nach oben schieben, wird die zugehörige App neu gestartet.
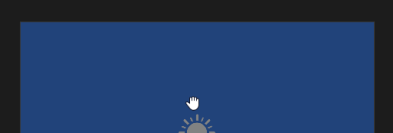
Wenn Sie die Kachel nach dem Wenden loslassen wird die App übrigens komplett aus dem Speicher entfernt.
Buchtipp: Der Windows 10 Pannenhelfer: Probleme erkennen, Lösungen finden, Fehler beheben