Sie wollen Filme herunterladen aus ARD und ZDF und dann später ansehen? Lesen Sie hier, wie Sie einfach Filme aus den Mediatheken per Download nach Hause holen.
Haben Sie einen Film verpasst, dann müssen Sie sich normalerweise umständlich durch die Websites der Sender klicken, um ihn nochmals ansehen zu können. Das ist vor allem dann unpraktisch, wenn Sie den Sender nicht kennen, auf dem das Programm lief, weil Sie dann verschiedene Websites durchsuchen müssen.
Das geht aber einfacher: Einerseits können Sie das das kostenlose Programm MediathekView benutzen, bei dem Sie Filme markieren und zu einer gewünschten Zeit herunterladen lassen können. Seit Mitte 2015 gibt es dazu noch die Website MediathekDirekt, die alle Mediathek-Inhalte online darstellt und deren Download anbietet.
Beide Möglichkeiten funktionieren nach demselben Prinzip: Sie nutzen eine Liste aller online verfügbaren Filmbeiträge von ZDF, ARD, ARTE, KiKa, ORF, SRF und weiteren regionalen Sendern. Diese Liste können Sie dann ganz einfach durch die Eingabe eines Suchbegriffs durchstöbern und sortieren und gelangen so schnell zu dem Video, das Sie suchen.
MediathekDirekt online nutzen
Wollen Sie nur ab und zu einmal eine verpasste Sendung herunterladen ist MediathekDirekt die einfachere Variante. Auf der Website gelangen Sie durch die Eingabe eines Suchbegriffs oder durch Umsortieren der Liste (einfach die Spaltenüberschriften anklicken) zum gewünschten Beitrag.
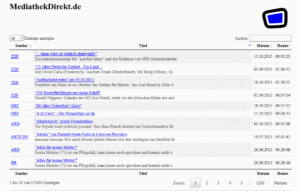
Wenn Sie den Link einer Sendung anklicken, wird er direkt im Browser gestreamt. Wollen Sie sich die Aufzeichnung für später herunterladen, dann klicken Sie das Linke mit der rechten Maustaste an und wählen Ziel speichern unter… oder eine ähnlich benannte Option in Ihrem Browser.
MediathekView installieren
Damit das Programm funktioniert, muss Java installiert sein. Die Autoren empfehlen die Version 7. Haben Sie noch kein Java, dann installieren Sie es sich von der Java-Website.
Gehen Sie dann zur Download-Site des Programms und wählen aus der angebotenen Liste die neueste Version aus.
Nun sehen Sie eine Liste mit zwei Programmversionen.
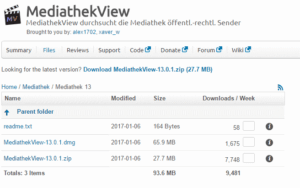
Für Windows holen Sie sich die Variante mit der Endung „.ZIP“. Entpacken Sie den Inhalt der ZIP-Datei in ein Verzeichnis. Dort wechseln Sie in das automatisch erstellte, Versionsabhängige Unterverzeichnis, wie etwa „MediathekView-13.0.1“ und starten dort die Datei MediathekView.exe.
Damit Sie das Programm schnell griffbereit haben, empfiehlt sich das Anlegen einer Verknüpfung auf dem Desktop oder im Programmmenü.
Haben Sie einen Mac, dann holen Sie sich die Version mit der Endung „.DMG“. Das ist ein üblicher Mac-Installer, den Sie nach dem Download durch einen Doppelklick starten.
Bei Problemen lesen Sie sich den Inhalt der Datei readme.txt aus dem Programmverzeichnis durch. Die können Sie sich direkt bei den Downloads herunterladen.
Weitere Hilfestellungen zur Installation, ein Wiki und ein Userforum bietet die Homepage zdfmediathk.sourceforge.net.
Film Download mit MediathekView
Nach dem Programmstart legt das Programm erst einmal eine Denkpause ein. Dabei wird die Liste der verfügbaren Videobeiträge in allen Mediatheken heruntergeladen. Eine kleine Information über den Fortschritt liefert die Statusleiste rechts unten.
Ist die Datei fertig übertragen, sehen Sie im Hauptfenster alle gespeicherten Videos in einer Listenansicht, die Sie durch Doppelklick auf die Spaltenüberschriften umsortieren lassen können.
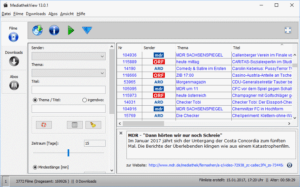
Um nach einem Stichwort zu suchen, geben Sie es rechts oben in das Suchfeld ein. Dabei wirkt die Suche auf alle Felder.
Benötigen Sie eine feinere Suche, klicken Sie auf den Knopf links vom Suchfeld. Damit öffnet sich die Erweiterte Suche, wo sich zum Beispiel der Zeitraum eingrenzen lässt oder Sie eine Mindestlänge des Beitrags wählen können.
Film anschauen
Haben Sie gefunden, was Sie suchen, bietet MediathekView Ihnen die beiden Möglichkeiten, den Film entweder direkt anzusehen oder für spätere Nutzung herunterzuladen.
Dazu markieren Sie den Film und klicken entweder auf das grüne Dreieck (abspielen) oder das blaue Dreieck (herunterladen). Diese und weitere Optionen finden Sie auch im Kontextmenü des zugehörigen Eintrags, also nach dem Anklicken mit der rechten Maustaste.
Beim Abspielen bringt das Programm nur für den Videotyp FLV einen eigenen Player mit. Für alle anderen Formate müssen Sie einen Player wie den Videolan Client (VLC) installieren. Mit Windows 10 ist das allerdings unnötig: Der eingebaute Player kommt gut mit den per MediathekView geladenen Dateien zurecht.
(Hier erfahren Sie, was der VLC sonst noch so alles kann: Alle Videoformate mit dem VLC abspielen)
Wählen Sie die Download-Option, fragt das Programm noch nach, in welchem Format die Übertragung stattfinden soll und was das gewünschte Zielverzeichnis ist. Alle Ihre aktuellen Downloads mit dem aktuellen Download-Status finden Sie im gleichnamigen Reiter.
Ist die Übertragung beendet, klicken Sie am besten den zugehörigen Eintrag rechts an und wählen die Option Zielordner anzeigen. Nun öffnet sich ein Fenster des Dateimanagers und Sie können den Film durch Doppelklick starten.
Wählen Sie dazu nicht die Option Film abspielen des Kontextmenüs. Zumindest bei uns hat dies dazu geführt, dass zwar der VLC startete, aber den Videostream neu vom Server geholt hat. Aber der Download der Videodatei ist ja bereits bei Ihnen auf der Festplatte.
Untertitel mit der Mediathek anzeigen
Das Konzept für Untertitel in einem Film sieht so aus, dass zur Datei mit den Videodaten zusätzlich eine separate Textdatei mit den Untertitel geladen werden muss. Diese Dateien enthalten die Texte selbst sowie die jeweiligen Daten zur Einblendung und haben die Dateiendung .SRT.
Ein Ausschnitt aus einer solchen SRT-Datei sieht etwa so aus
00:00:10,249 --> 00:00:13,349
gegen Schlepper am Mittelmeer <br/>vorgehen.
Ein geeigneter Videoplayer wie VLC kann diese Informationen nutzen, um Untertitel in einen laufenden Film einzublenden.
So erkennen Sie Sendungen, für die Untertitel angeboten werden
Es gibt nicht zu allen Beiträgen Untertitel. Um das einfach herauszufinden, nutzen Sie am besten die Spalte UT in der Filmliste, die Sie rechts den Spalten für die Größenangabe und HD finden. Gibt es dort einen grünen Haken, hat die Sendung einen Untertitel. Ist die Spalte nicht sichtbar, dann scrollen Sie nach rechts und ziehen die Spalte UT weiter nach links in den sichtbaren Bereich.
Alternativ entfernen Sie per Rechtsklick auf die Spaltenleiste oben alle Spalten, die Ihnen nicht wichtig sind und bringen so Untertitel weiter nach links in den sichtbaren Bereich.
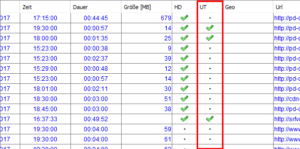
Nur Filme mit Untertitel anzeigen
Interessieren Sie nur Filme, bei denen Untertitel vorhanden sind, können Sie ganz einfach die Ansicht entsprechend filtern.
Dazu finden Sie in der Leiste links eine Checkbox UT, die Sie nur anklicken müssen.
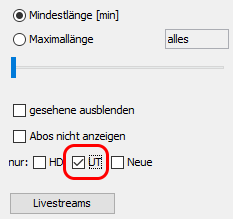
So laden Sie einen Film zusammen mit den Untertiteln herunter
Haben Sie einen Film mit Untertitel gefunden, der Ihnen gefällt, dann klicken Sie auf „Film Aufzeichnen“, starten also den Download.
Achten Sie aber hier darauf, die Checkbox zu aktivieren, die die Untertiteldatei mitlädt. Diese Option ist übrigens auch bei Filmen ohne Untertitel sichtbar, ist also kein Indikator dafür, dass Subtitel vorhanden sind.
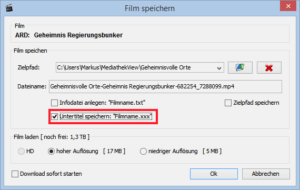
Nach dem erfolgreichen Download liegen im Zielverzeichnis zwei Dateien: Der Film selbst und die Untertiteldatei. Wenn Sie den Film an einen anderen Platz verschieben möchten, müssen Sie beide Dateien verschieben.
So sehen Sie den Film mit Untertiteln an
Wenn Sie den Film abspielen, dann sollte der VLC die Untertiteldatei selbst finden. Sie müssen die Ansicht allerdings noch aktivieren.
Dazu gehen Sie ins Menü Untertitel und aktivieren in Unterspur die Anzeige der Untertitel.

Sollte die Liste dort leer sein, dann hat VLC die Textdatei nicht erkannt. Nutzen Sie dann die Funktion Untertitel – Untertiteldatei hinzufügen, um dies manuell nachzubessern.
***