Der Cloud-Speicherdienst „Onedrive“ wird mit Windows automatisch mitinstalliert und bleibt danach als fester Bestandteil des Betriebssystems bestehen. Wenn Sie nicht vorhaben, Onedrive zu nutzen, dann ist dieser Dienst eher nervig, weil er in jedem Dateidialog vorhanden ist und dort zum Teil sogar als Standardspeicherort vorgewählt ist.
So löschen Sie den Dienst Onedrive
- Klicken Sie mit der rechten Maustaste auf den Startknopf.
- Wählen Sie aus dem dargestellten Menü die Option Apps und Features aus.
- Geben Sie in das Suchfeld ein: onedrive
- Markieren Sie die gleichnamige Fundstelle mit der Maus.
- Wählen Sie Deinstallieren und bestätigen bei der Rückfrage nochmals.
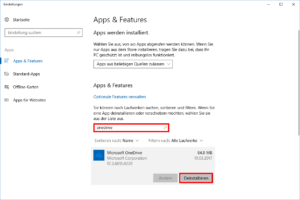
Onedrive kann wie ein normales Programme deinstalliert werden.
Nach der Deinstallation des Dienstes ist der Ordner mit den gespiegelten Dateien aus dem Cloud-Speicher immer noch da. Ihnen gehen damit also keine Daten verloren.
So entfernen Sie das Onedrive-Symbol aus dem Explorer
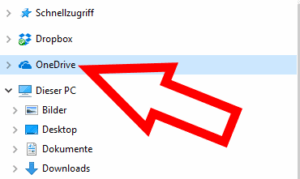
Stört Sie auch das verbliebene Icon von Onedrive im Windows Explorer, dann müssen Sie folgende Schritte befolgen:
- Drücken Sie die Tastenkombination [Win + R]
- Geben Sie ein regedit, drücken OK und bestätigen die Rückfrage.
- Navigieren Sie im Registrierungseditor zum Eintrag HKEY_CLASSES_ROOT\CLSID\{018D5C66-4533-4307-9B53-224DE2ED1FE6}. Das geht am besten durch Suchen nach einem Teil des Schlüssels, wie etwa 224DE2ED1FE6.
- Klicken Sie doppelt auf den Eintrag System.IsPinnedToNameSpaceTree.
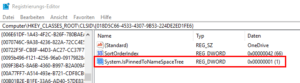
Das Symbol von Onedrive löschen Sie per Registry aus dem Explorer. - Nun sehen Sie den derzeitigen Wert, also die Zahl 1.
- Ändern Sie den Wert zu einer Null und klicken auf OK.
- Lassen Sie das System neu starten.
- Das Symbol sollte nun aus dem Explorer verschwunden sein.
So installieren Sie Onedrive wieder
- Starten Sie per [Win +R] den Dialog Ausführen.
- Geben Sie in das Feld ein: %windir%\syswow64\OneDriveSetup.exe
- Klicken Sie auf OK.
- Bestätigen Sie die Sicherheitsfrage und der Installer läuft durch.
- Klicken Sie danach auf das Onedrive-Symbol im Explorer und Sie gelangen zum Einrichtungs-Assistenten.
Nutzen Sie statt Onedrive lieber Dropbox? Hier erfahren Sie, wie Sie die Sychronisation beeinflussen: So stoppen oder bremsen Sie die Datenübertragung von Dropbox.
Buchtipp: Der Windows 10 Pannenhelfer: Probleme erkennen, Lösungen finden, Fehler beheben