Falls Sie Produkte aus der Creative Cloud nutzen, wird es eng in der Menüleiste. Denn Adobe packt ein Extra-Symbol in die Leiste. Und sobald ein Update fällig ist, erscheint hier sogar noch ein zweites. Außerdem wird das zugehörige Updater-Programm bei jedem Start Ihres Mac geladen. Das kostet Zeit. Mit diesem Tipp schaffen Sie wieder Platz in der Symbolleiste Ihres Mac.
Freundlicherweise bringt der Updater ein paar Einstellungen mit. Die verhindern, dass er jedes Mal geladen und in der Menüleiste gezeigt wird.
Um die Einstellungen zu öffnen, klicken Sie auf das Updater-Symbol in der Menüleiste Ihres Mac. Danach klicken Sie auf das kleine Zahnradsymbol und auf Voreinstellungen.
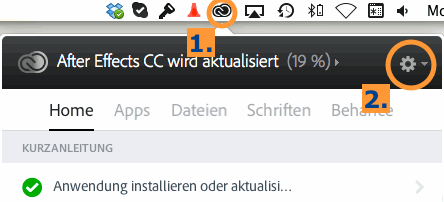
Adobe Updater entfernen – Schritt 1
Unter Allgemein entfernen Sie die Häkchen aus Bei Anmeldung starten sowie aus Fenster an das Menüleistensymbol anfügen. Abschließend deaktivieren Sie (wenn Sie wollen) die Option Benachrichtigungen anzeigen.
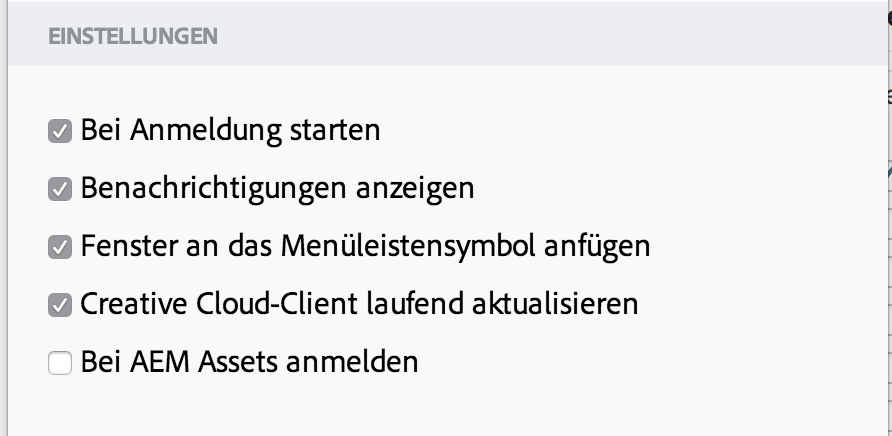
Schließen Sie die Voreinstellungen wieder.
Noch ist der Updater aktiv. Um ihn zu beenden, klicken Sie erneut auf das Updater-Symbol und das Zahnrad.
Mit einem Klick auf Beenden sind Sie den Updater los.
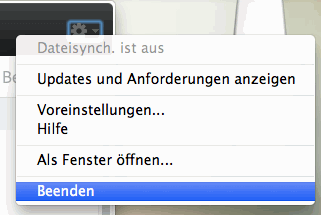
Adobe Updater entfernen – Schritt zwei
Der folgende Vorgang ist nur notwendig, falls Sie noch eine ältere Version von Adobe CC verwenden. In der aktuellen Version ist das nicht mehr nötig.
Öffnen Sie eine aus der Adobe Cloud installierte Anwendung, zum Beispiel Premiere oder Photoshop.
Klicken Sie auf Fenster – Aktualisierungen.
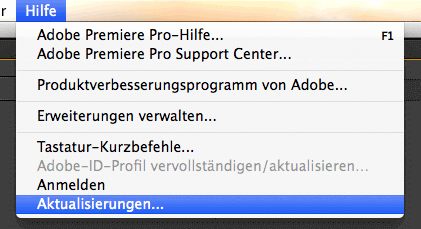
Im danach erscheinenden Fenster folgt ein Mausklick auf Voreinstellungen.
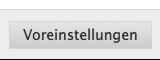
Jetzt sehen Sie die Einstellungen des Adobe Application Manager. Links wählen Sie, für welche Anwendungen Update-Ankündigungen zu sehen sein sollen.
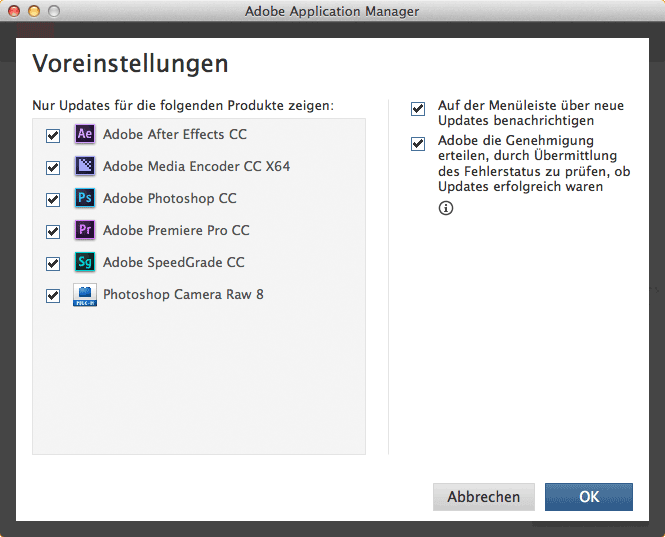
Rechts im Bild finden Sie noch Optionen, mit denen Sie steuern können, wo die Update-Warnung erscheint.
Entfernen Sie hier das Häkchen Auf der Menüleiste über neue Updates benachrichtigen. Und wenn Sie wollen entfernen Sie das Häkchen darunter gleich mit. Dann spricht der Update-Manager nicht zu viel mit Adobe.
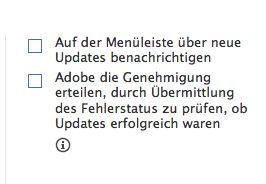
Adobe Creative Cloud von Hand öffnen
Natürlich müssen Sie nicht komplett auf den Updater verzichten. Sie können ihn von Hand öffnen. Im Programme-Ordner Ihres Mac finden Sie den Unterordner Adobe Creative Cloud.
Darin versteckt sich das Symbol Adobe Creative Cloud. Ein Doppelklick darauf startet den Updater.
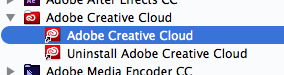
***