Sie haben in Excel Ausgangsdaten, in denen ein Zeitwert in Sekunden ausgedrückt ist. Wollen Sie den in ein übliches Format umrechnen, also etwa 121 Sekunden als „2:01“ anzeigen lassen, genügt eine Formatierung der betroffenen Zellen nicht.
Denn wenn Sie lediglich die Formatierung ändern, wird meistens ein ziemlich seltsames Ergebis erscheinen. Das kommt daher, dass Excel Zeit immer in Tagen ausdrückt. Haben Sie beispielsweise eine Zelle mit der Zahl 1,5 als Inhalt und formatieren es als Uhrzeit im Format „hh:mm:ss“, dann macht Excel daraus 12:00:00. Denn es rechnet den Wert um als „1 Tag, 12 Stunden“, verwirft den Tagesanteil und zeigt die 12 Stunden an.
So konvertieren Sie Sekunden korrekt
Angenommen, Sie haben eine Tabelle dieses Aufbaus:
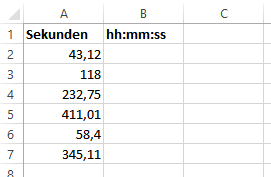
Schreiben Sie in Zelle B2 die Formel: =A2/86400
Damit wird erreicht, dass Sie die Sekunden in die von Excel erwarteten Zeitbasis „Tage“ umrechnen . Dazu muss die Anzahl der Sekunden durch das Produkt 24*60*60 (=86400) geteilt werden, also der Anzahl der Sekunden eines Tages.
Nun sehen Sie in B2 eine ziemlich kleine Dezimalzahl.
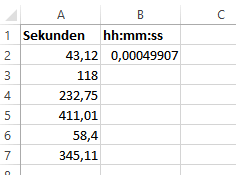
Dann klicken Sie B2 mit der rechten Maustaste an und wählen bei Uhrzeit das Format, das mit 37… beginnt.
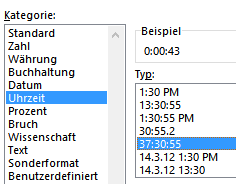
Nun erscheint der Wert in der gewünschten Form hh:mm:ss.
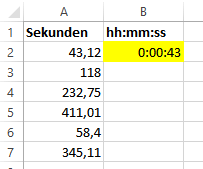
Der Unterschied der gewählten Formatierung zum ersten Eintrag in der Liste („*13:30:55“) kommt nur dann zum Tragen, wenn Sie mehr als 86400 Sekunden haben, also mehr als 24 Stunden. Dann würde das erste Format den Anteil unterdrücken, der über einen Tag hinaus geht.
Haben Sie als Ausgangswert die Zeit nicht in Sekunden, sondern in Minuten vorliegen, verfahren Sie genauso wie oben beschrieben. Sie nur Ihr Teiler ist um den Faktor 60 geringer. Die erste Formel lautet in diesem Fall dann so: =A2/1440
So kopieren Sie Formel und Formatierung auf alle gewünschten Zellen
Um die Formatierung und die Umrechnungsformel auch auf die Zellen B3 und darunter zu übertragen, markieren Sie B2, und ziehen mit dem Mauscursor das kleine Quadrat rechts unten bis ans Ende Ihrer Liste.
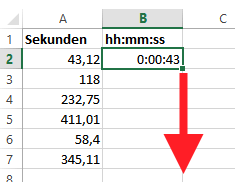
Übrigens: Excel beherrscht noch einige weitere Tricks mit Zeit und Datum. So können Sie Datumswerte in der Zukunft errechnen, die Anzahl der Tage zwischen zwei Datumswerten ermitteln oder das aktuelle Datum per Tastendruck einfügen.