Windows 10 hat gegenüber seinen Vorgängern wieder dazugelernt und beherrscht nun neue Tastenkombinationen, damit Sie bestimmte Funktionen schneller erreichen können.
Alle Fenster auf einen Blick zeigen
Wenn Sie die Windows-Taste zusammen mit der Tabulator-Taste drücken, erhalten Sie dieselbe Darstellung wie mit der Schaltfläche Taskansicht rechts vom Suchfeld.
Windows gruppiert dabei alle laufenden Programme nebeneinander. Wollen Sie zu einem bestimmten Programm wechseln, klicken Sie es einfach an. Damit ist die Funktion eine Alternative zum Umschalten per [Alt – Tab] oder den Icons der Taskleiste.
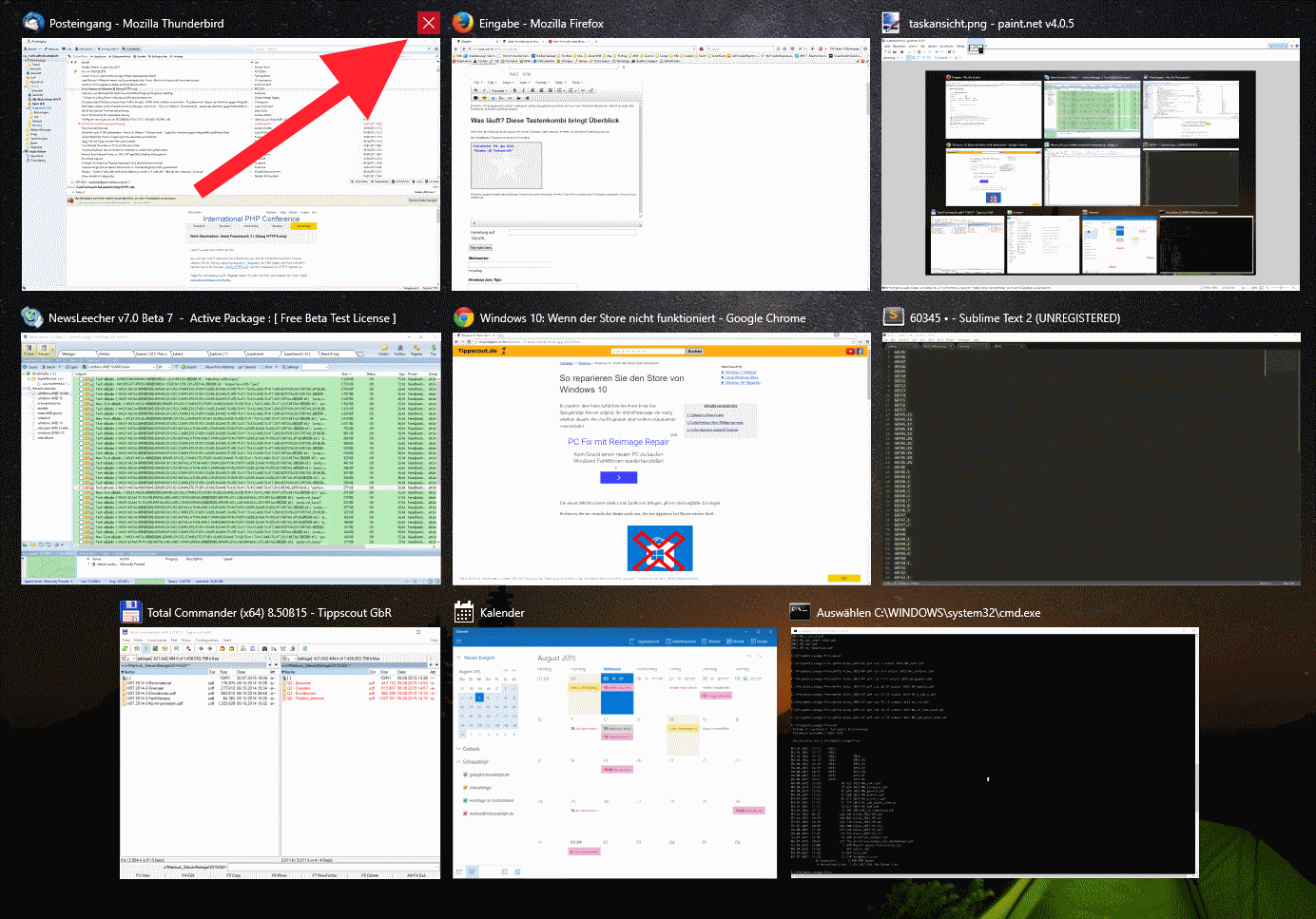
Doch die Taskansicht kann noch mehr: Wenn Sie mit der Maus über eines der Miniaturfenster fahren, erscheint rechts oben ein X-Symbol. Wenn Sie es anklicken, wird das zugehörige Programm beendet. Damit eignet sich die Funktion gut, um bei zu vielen offenen Fenstern reinen Tisch zu machen.
Schneller zur Suche gelangen
Das Suchfeld ist ja nun zum festen Bestandteil der Taskleiste geworden. Alternativ zum Anklicken mit der Maus kommen Sie hier auch durch das Kürzel [Win – S] hinein.
Ist Cortana aktiviert, dann erreichen Sie mittels [Win – Q] die Suche per Spracheingabe.
Neuigkeiten ansehen
Die Idee, alle Benachrichtigungen zusammenzufassen und die wichtigsten Schalter zu präsentieren, ist natürlich von Smartphone und Tablet ausgeliehen. Das Info-Center, das Sie mit dem Sprechblasen-Icons aus der Taskleiste rechts aufrufen, ist dennoch auch auf dem Desktop recht praktisch.
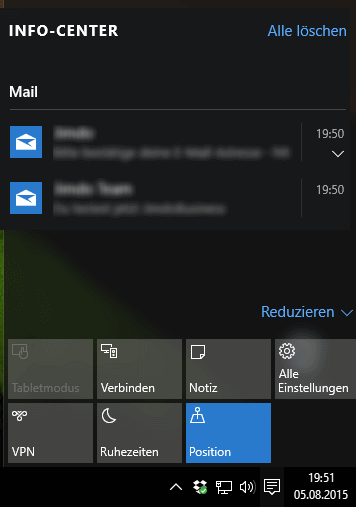
Wollen Sie sich das Zielen und Klicken mit der Maus ersparen, drücken Sie einfach die Kombination [Win – A] und das Fenster erscheint genauso. Eselsbrücke: A wie ‚Aktuelles‘.
Weiterleitung starten
Wieder vom Handy abgeschaut: Sie können über die Tastenkombi [Win – H ] das weiter geben, was im aktuellen Fenster gerade zu sehen ist.
In welcher Form das passiert, hängt vom jeweiligen Dokumententyp und den installierten Apps ab.
Standard ist die Übermittlung als Screenshot. Im Bild sehen Sie, dass nach dem Drücken der Tasten eine Auswahl der Übermittlungsarten erscheint. Bei Ihnen fehlt vielleicht die Dropbox-Option. Auf unserem Testsystem war dieses Programm zusätzlich installiert.
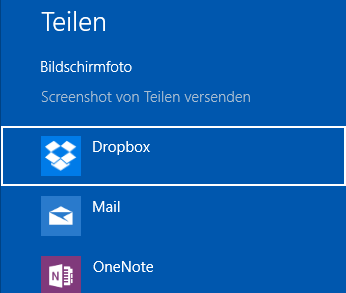
Der neue Browser Edge hat mit [Win – H] mehr als nur die Screenshot-Variante zu bieten. Das sehen Sie daran, dass die zweite Zeile ein Auswahlmenü bietet.
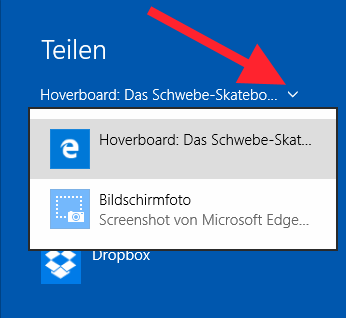
Neu hinzugekommen ist hier der Eintrag mit dem Edge-Icon. Er bewirkt, dass von der gerade angezeigten Website ein Teil des Inhalts und ein Link darauf generiert werden.
Wenn Sie sich zum Beispiel die Mail-App als Ziel aussuchen, dann sieht das so aus:
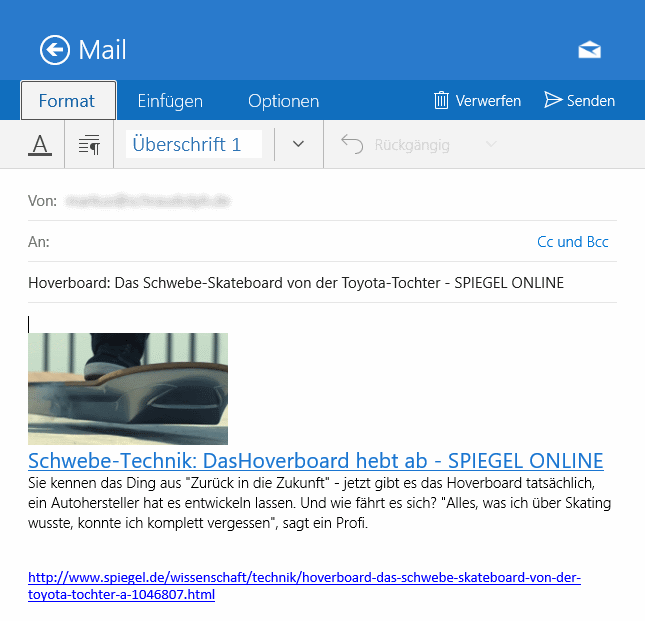
Programme aufzeichnen
Eigentlich ist die Spieleleiste dazu gedacht, vom Gameplay Fotos und Videos zu machen, um Sie mit anderen zu teilen. Die Aufzeichnung ist aber nicht auf Spiele beschränkt, sondern klappt mit allen Programmen.
Drücken Sie die Tastenkombination [Win – G] und bestätigen gegebenenfalls, dass es sich bei der aktuellen Anwendung um ein Game handelt.
Nun erscheint die Spieleleiste.
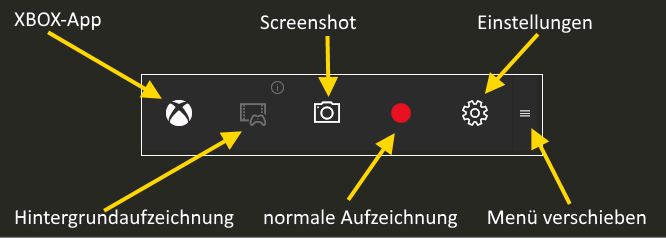
Möchten Sie nun eine Videoaufzeichnung starten, drücken Sie auf den roten Record-Knopf (oder [Win – Alt – R]). Nach dem Anhalten per Mausklick oder erneutes [Win – Alt – R] finden Sie das Video im Ordner VideosAufzeichnungen in Ihrem persönlichen Bereich.
Die Hintergrundaufzeichnung muss zuerst aktiviert werden. Dabei zeichnet das System ständig auf. Ist dann im Spiel etwas Cooles passiert, klicken Sie auf den Knopf (alternativ [Win – Alt – G]) und die letzten 30 Sekunden des Gameplay werden als Video gespeichert.
Einstellungen öffnen
Als würdiger Nachfolger der Systemsteuerung fungiert das ansprechend gestaltete Fenster Einstellungen.
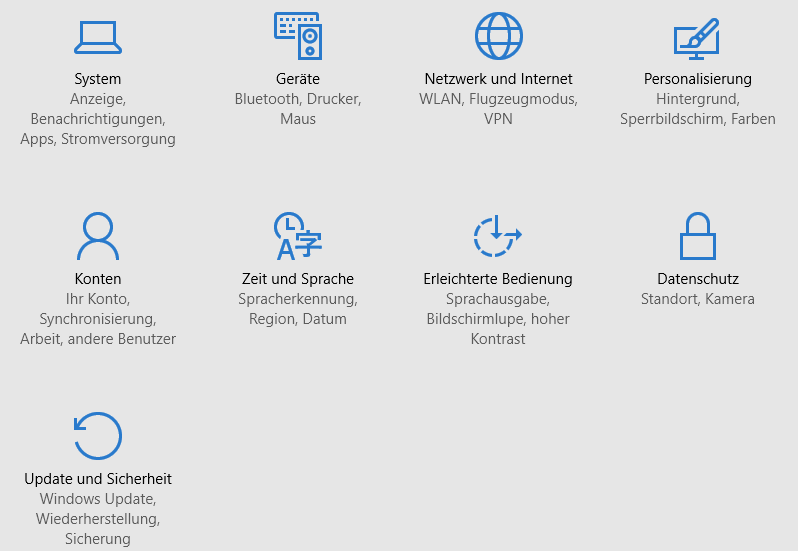
Als Tastenalternative zum Icon im Startmenü nutzen Sie dafür die Kombination [Win – I].
Drahtlos-Verbindungen aufbauen
Für den Einsatz auf mobilen Computern gedacht ist das Menü Verbinden, das Kontakt zu drahtlos angebundenen Monitoren und Audio-Geräten sucht.
Wenn Sie also per Bluetooth & Co kommunizieren möchten, dann drücken Sie die Tastenkombination [Win – K].
***