Sie möchten auf Ihrem Mac Notizen schreiben? Dann nutzen Sie die Notizen-App. Wir zeigen, wie es geht und geben Ihnen die wichtigsten Grundlagen.
Auf dem Mac Notizen schreiben
- Um eine Notiz zu schreiben, klicken Sie auf das Symbol für neue Notizen. Alternativ wählen Sie im Menü den Eintrag Ablage – Neue Notiz oder drücken die Tastenkombination [cmd – N].
- Mit dem Klick erscheint eine neue, leere Notiz.
- Sie können gleich drauflos tippen und Ihre Gedanken notieren.
- Aus der ersten Zeile erzeugt die App die Bezeichnung der Notiz in der Übersichtsliste links.
- Falls Sie eine andere Bezeichnung wollen, ändern Sie den Eintrag in der ersten Zeile der Notiz und die Bezeichnung passt sich sofort an.
- So lange nur eine Zeile in der Notiz steht, sehen Sie in der Übersicht die Information „Kein zusätzlicher Text“. Sobald Sie etwas in die zweite Zeile der Notiz tippen, erscheint der Text ebenfalls in der Übersicht. Ab einer gewissen Länge schneidet die App den Text in der Übersicht ab. Aber lassen Sie sich nicht davon stören: In der Notiz selbst bleibt ja alles gut zu lesen.
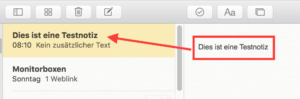
Notiz formatieren
- Klicken Sie auf Format.
- Wählen sie eine der drei Vorlagen:
- Titel: erzeugt einen großen Seitentitel
- Überschrift: erzeugt eine nicht ganz so große Überschrift
- Text: erzeugt ganz normalen Text
Sie müssen den Text nicht markieren, bevor Sie eine der drei Formatierungen verwenden. Die Formatierung gilt für den Absatz, in dem sich die Einfügemarke befindet.
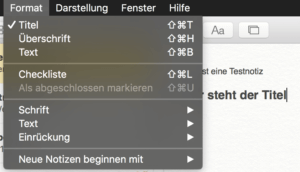
Im Menü erkennen Sie die Shortcuts zu den Formatierungen:
- Titel erzeugen Sie mit [Umschalten – cmd – T]
- Überschriften erzeugen Sie mit [Umschalten – cmd – H] (das „H“ bezieht sich auf das englische Headline)
- Text erzeugen Sie mit [Umschalten – cmd – B] (das „B“ steht für das englische Body, also den Fließtext)
Erste Zeile automatisch formatieren
Eine praktische Funktion ist, die erste Zeile einer Notiz gleich automatisch bei der Eingabe zu formatieren.
- Klicken Sie Format – Neue Notizen.
- Wählen Sie eine der Optionen Titel, Überschrift und Text.
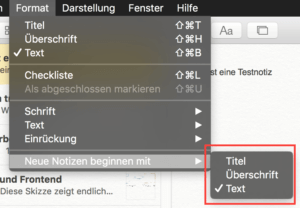
Die Voreinstellung bleibt auch über die aktuelle Sitzung in der Notizen-App hinaus aktiv.
Aufzählungen verwenden
Aufzählungen helfen beim Notiz schreiben. Sie strukturieren die Gedanken.
- Klicken Sie auf die Schaltfläche Aa.
- Dann sehen Sie die drei schon bekannten Formatierungen sowie die Aufzählungen
- Den Aufzählungspunkt
- Eine gestrichelte Linie
- Die Nummerierung
- Wählen Sie per Mausklick eine davon aus.
- Wenn Sie eine Aufzählung in einer leeren Zeile starten, erscheint dort das Aufzählungszeichen oder eine 1. Dann geben Sie den Text ein.
- Nach einem Tastendruck auf [Return] erscheint ein neuer Aufzählungspunkt oder der Zähler erhöht sich um 1.
- Um die Aufzählung zu beenden, tippen Sie zweimal auf [Return]. Dann schaltet die App auf normalen Text zurück.
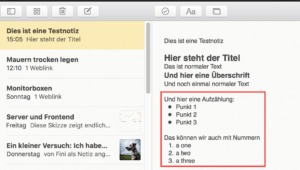
Checkliste einrichten
Checklisten sind besondere Aufzählungen – mit dem Unterschied, dass Sie jeden einzelnen Punkt abhaken können.
- Stellen Sie sicher, dass Sie eine Notiz geöffnet haben.
- Dann klicken Sie auf die Schaltfläche Erstellen Sie eine Checkliste. Alternativ verwenden Sie den Menüpunkt Format – Checkliste oder die Tastenkombination [Umschalten – Befehl – L]. (Falls die Schaltfläche ausgegraut ist, klicken Sie in die Notiz, so dass der blinkende Cursor darin erscheint.)
- Gleich nach dem Klick erscheint ein Kreis. Das ist Ihr erster Punkt für die Checkliste.
- Schreiben Sie dahinter einen kurzen Text.
- Nach einem Tastendruck auf [Return] springt der Cursor in eine neue Zeile und es erscheint ein weiterer Punkt der Checkliste.
- Auf diesem Weg können Sie beliebig viele Punkte anlegen, die Sie später abhaken wollen.
- Um die Checkliste abzuschließen, drücken Sie zweimal hintereinander auf [Return]. Oder Sie klicken erneut die Schaltfläche Erstellen Sie eine Checkliste an.
![Punkt für Punkt: Mit jedem Druck auf [Return] erscheint ein neuer Punkt in Ihrer Checkliste Punkt für Punkt: Mit jedem Druck auf [Return] erscheint ein neuer Punkt in Ihrer Checkliste](http://www.tippscout.de/wp-content/uploads/2015/10/mac-notiz-schreiben-checkliste-03-5962-300x259.png)
Bilder in Notizen einfügen
- Ziehen Sie das Bild einfach vom Desktop oder aus einem Ordner auf die Notiz.
- Gleich danach erscheint das Bild in den Notizen.
Leider lässt sich das Bild nicht in der Größe anpassen oder anderweitig bearbeiten. Wer ein Bild zum Beispiel verkleinern möchte, muss es zunächst mit der Vorschau auf dem Mac zuschneiden oder in eine andere Größe umrechnen und erst dann einfügen.
Immerhin aber passt sich das Bild der Fenstergröße in den Notizen an.
Bildschirmfotos einfügen
- Um einen Screenshot in die Notizen einzubauen, klicken Sie mit der rechten Maustaste in die Notiz und wählen Foto von der Auswahl auf dem Bildschirm.
- Anschließend markieren Sie den Bereich, den Sie fotografieren wollen. Zur Markierung dient ein roter Rahmen.
- Sobald Sie die Maustaste nach dem Markieren loslassen erscheint ein Bildschirmfoto des gewählten Bereichs in Ihren Notizen.
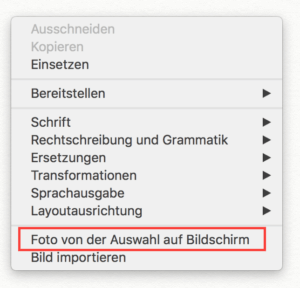
Alle Bilder und Dateianhänge anzeigen
Mit der Zeit sammeln sich in den Notizen einige Anhänge. So finden Sie die Bilder oder Dokumente:
- Um die Bildübersicht zu zeigen, wählen Sie Darstellung – Anhangsübersicht einblenden. Alternativ dazu drücken Sie die Tastenkombination [Befehl – 1].
- Jetzt sehen Sie fein säuberlich und übersichtlich alle Bilder, die in Notizen eingebettet wurden.
- Mit einem Doppelklick auf das Bild öffnen Sie es vergrößert in der Vorschau-App. Um die Notiz zu öffnen, in der sich ein Bild befindet, klicken Sie mit der rechten Maustaste auf das Bild und wählen Notiz öffnen.
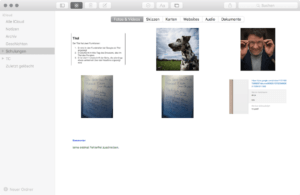
Über den Bildern sehen Sie die Reiter für andere Datenformate. Zum Beispiel die Skizzen (lassen sich auf iPad oder iPhone anfertigen) sowie Karten, Websites, Audio und Dokumente. Alles fein aufgelistet.
***