Text markieren in Word ist einfach: Mit der Maus klicken, Maustaste gedrückt halten, die Maus bis zum Ende der Markierung ziehen. Doch es gibt noch ein paar Tricks mehr zum Markieren, zum Beispiel mit Tastenkombinationen.
Text markieren mit Tastenkombination
Um einzelne Buchstaben zu markieren, halten Sie die Taste [Umschalten] gedrückt und tippen Sie auf eine der folgenden Tasten:
[Pfeil rechts] markiert das nächste Zeichen
[Pfeil links] markiert das vorherige Zeichen (falls das bereits markiert ist, wird die Markierung wieder entfernt)
[Pfeil oben] markiert die darüber liegende Zeile
[Pfeil unten] markiert die darunter liegende Zeile
Um Wörter zu markieren, halten Sie gleichzeitig die Tasten [Umschalten] und [Strg] gedrückt, und drücken eine der folgenden Tasten:
[Pfeil rechts] markiert das nächste Wort oder das aktuelle Wort von der Cursor-Position bis zum Ende
[Pfeil links] markiert das vorherige Wort oder das aktuelle Wort von der Cursor-Position bis zum Anfang
[Pfeil oben] markiert bis zum Beginn des Absatzes
[Pfeil unten] markiert bis zum Ende des Absatzes
Lesen Sie hier, wie Sie für einen markierten Text die Formatinformationen anzeigen lassen.
Absatz markieren
Um in Word einen ganzen Absatz zu markieren, klicken Sie dreimal schnell hintereinander auf eine Textstelle.
Gesamten Text markieren
Um den gesamten Text zu markieren, tippen Sie die Tastenkombination [Strg – A]
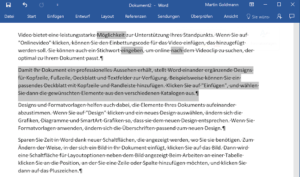
Mehrere Wörter markieren
In Word können Sie mehrere Wörter voneinander unabhängig markieren, um ihnen beispielsweise eine gemeinsame Formatierung zuzuweisen oder um sie zu löschen. Dazu gehen Sie so vor:
Halten Sie die Taste [Strg] gedrückt
Klicken doppelt auf jedes Wort, das Sie markieren möchten
Sind alle Wörter markiert, können Sie weitere Aktionen ausführen, etwa die Formatierung ändern.
Um die Markierungen zu entfernen, lassen Sie die [Strg]-Taste los und klicken einmal an eine beliebige Stelle im Text.
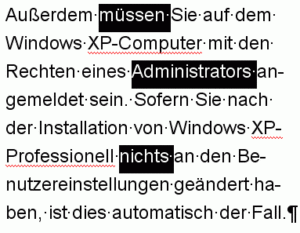
Texte in Spalten markieren
Wenn Sie bei gedrückter Maustaste in Winword von oben nach unten über Textabschnitte fahren, so werden diese immer zeilenweise markiert.
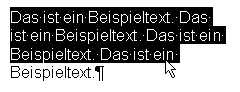
Doch in manchen Fällen ist es sinnvoll, beispielsweise nur die ersten drei Spalten eines Textabschnittes zu markieren, etwa wenn Sie Tabulatoren entfernen wollen oder Spiegelstriche. Auch dafür hält Winword eine Lösung parat: Halten Sie beim Markieren einfach die [Alt]-Taste gedrückt. Dann markiert Word genau den Bereich, den Sie mit der Maus überfahren.
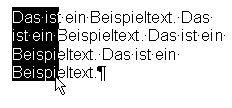
Wörter automatisch markieren abschalten
Word für Windows markiert automatisch ganze Wörter, sobald Sie mit der Maus über mehr als einen Begriff fahren.
Falls Sie das nicht wollen, schalten Sie das automatische Markieren ab:
Klicken Sie auf Datei – Optionen – Erweitert.
Entfernen Sie das Häkchen vor Automatisch ganze Wörter markieren.
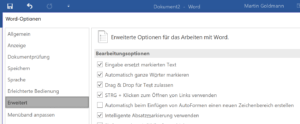
Bei älteren Word-Versionen geht’s so:
Öffnen Sie Extras – Optionen auf.
Klicken Sie auf den Karteireiter Bearbeiten.
Entfernen Sie das Häkchen in dem Kästchen vor Wörter automatisch markieren.