Oft will man einen Ordner drucken, um eine Liste der darin enthaltenen Dateien auf Papier erhalten. Doch wie soll das funktionieren? Wir zeigen Ihnen zwei Wege dazu.
Ordner drucken – der schnelle Weg
Gehen Sie im Windows Explorer zum gewünschten Ordner.
Um möglichst wenig vom Explorer selbst zu sehen, blenden Sie die linke Randspalte über Ansicht – Navigationsbereich – Navigationsbereich aus.
Das Menü oben minimieren Sie dann per [Strg + F1].
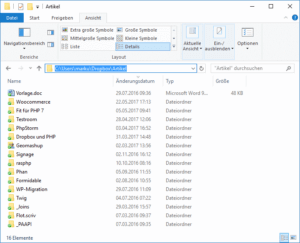
Drücken Sie [Alt + Drucken], um einen Screenshot des Windows Explorer in der Zwischenablage zu speichern.
Rufen Sie Paint auf – etwa über die Suchfunktion per [Win + Q].
Fügen Sie in Paint den eben erzeugten Screenshot per [Strg + V] ein.
In der Regel wird die von Paint verwendete Arbeitsoberfläche zu groß sein, so dass sich ein weißer Rand unten und rechts ergibt.
Verwenden Sie dann die Schaltfläche Zuschneiden, damit die Größe des Blattes optimal zur Grafik passt.
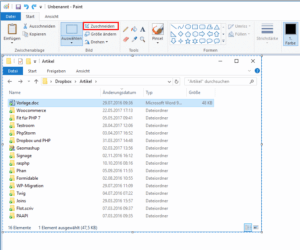
Drucken Sie Ihr Verzeichnisbild per [Strg + P] aus.
Ordner drucken über die Kommandozeile
Bei Verzeichnissen mit vielen Dateien ist die obige Methode per Screenshot nicht so praktisch. Hier arbeiten Sie besser von der Kommandozeile aus.
Wechseln Sie im Windows Explorer in das Verzeichnis, dessen Inhalt Sie drucken möchten.
Halten Sie die Taste [Umschalten] gedrückt und klicken mit der rechten Maustaste in einen freien Bereich des Verzeichnisfensters.
Danach klicken Sie auf Eingabeaufforderung hier öffnen.
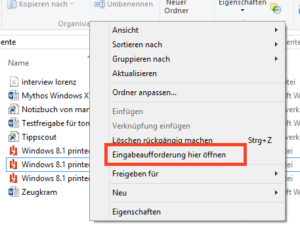
Falls Sie die Eingabeaufforderung im Menü nicht sehen, haben Sie vermutlich die Powershell auf Ihrem Computer. In diesem Fall wählen Sie PowerShell-Fenster hier öffnen.
Anschließend erscheint ein Eingabefenster. Falls Sie die alte Eingabeaufforderung verwenden, tippen Sie hier folgenden Befehl ein:
dir > %HOMEDRIVE%\%HOMEPATH%\Desktop\verz.txt
(%HOMEDRIVE% ist nur nötig, wenn Sie das Verzeichnis auf einem anderen Laufwerk drucken wollen.)
Falls Sie die Powershell verwenden, lautet der Befehl
dir > $home\Desktop\verz.txt
Tippen Sie auf die [Return]-Taste. Einen kurzen Moment später erscheint die Datei verz.txt auf Ihrem Windows-Desktop.
Öffnen Sie die Datei mit einem Doppelklick und wählen Sie dann Datei – Drucken, um den Verzeichnis-Inhalt zu drucken.
Darum ist das interessant
Solche Ordnerübersichten sind immer dann interessant, wenn Verzeichnisinhalte dokumentiert werden müssen.
Oft müssen die Verzeichnisse auch nicht gedruckt werden. In solchen Fällen funktioniert die zweite Methode gut, bei der die Liste der Dateien in eine neue Datei geschrieben wird, die sich dann leicht versenden lässt.
Das sollten Sie auch noch wissen
Wenn Sie am ein bestimmtes Aussehen des Windows Explorer bevorzugen, können Sie die Ordneransicht dauerhaft ändern.
Lesen Sie hier mehr darüber, wie Sie die Kommandozeile aus einem Verzeichnisfenster öffnen.
So öffnen Sie Ordner in einem neuen Fenster.