Für den Amazon Kindle Fire gibt es jede Menge Apps. Und weil die Anwendungen immer weiter entwickelt werden, sollte man immer mal wieder die Amazon Kindle Fire Apps aktualisieren.
„App Update“ nennt sich das Ganze. Und so bleibt die Frage: Wie geht das mit dem Kindle Fire. Ganz einfach, wenn man weiß, wo man suchen muss.
App-Update Schritt für Schritt
1. Gehen Sie auf die Startseite Ihres Kindle Fire. Dort finden Sie oben in der Leiste den Eintrag Apps. Tippen Sie einmal darauf.
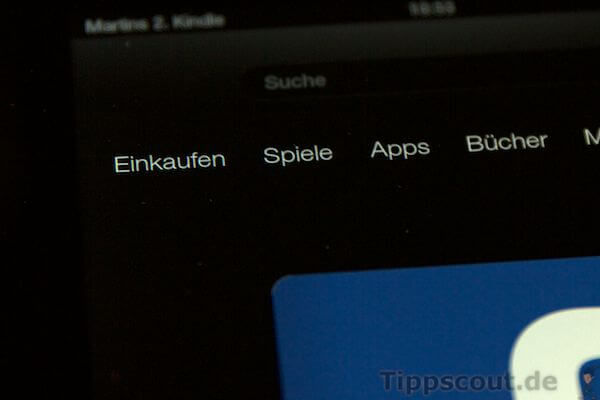
2. Als nächstes öffnen Sie den Shop. Keine Angst, Sie müssen nichts kaufen. Aber nur im Shop gibt es auch die Updates.
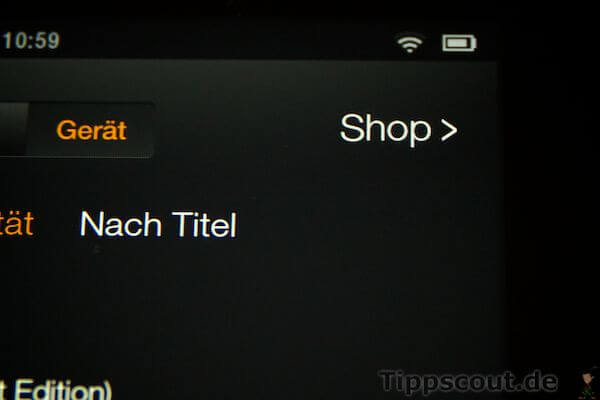
3. Tippen Sie auf das Menüsymbol, das aus den drei waagrechten Strichen besteht.
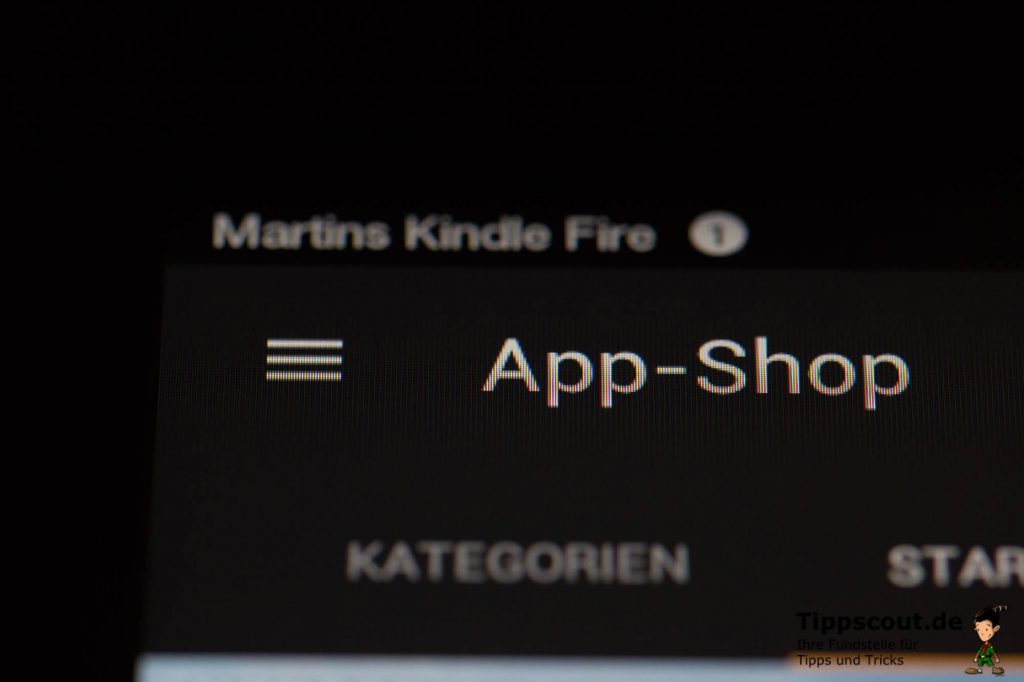
4. Jetzt geht eine Seitenleiste auf, in der Sie unter anderem den Punkt App Updates sehen.
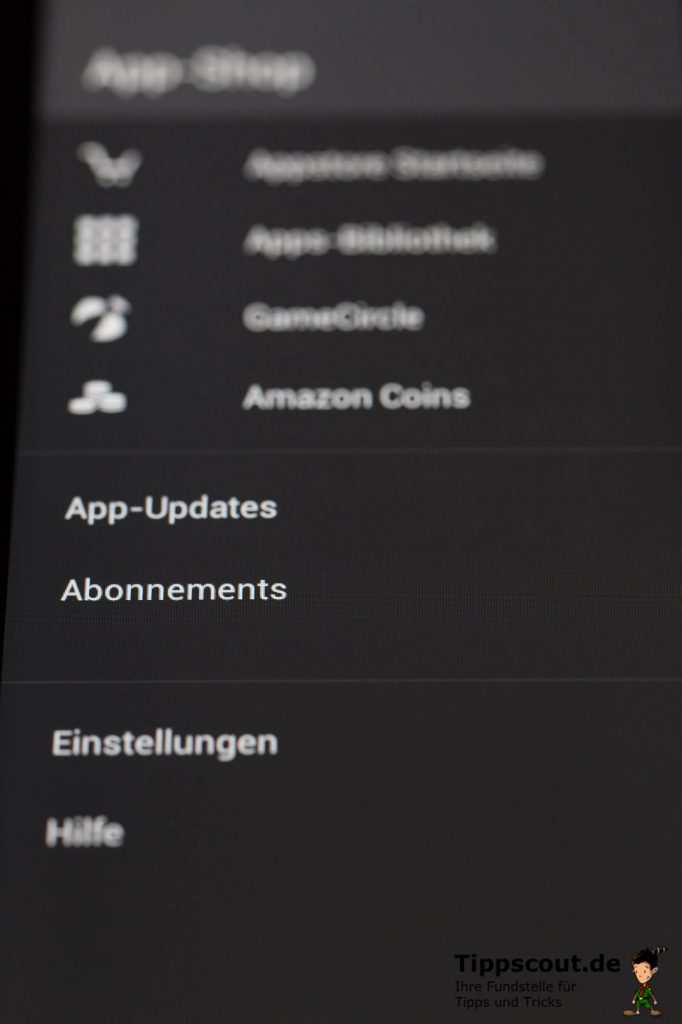
5. Von Haus aus sind auf dem Kindle Fire HD automatische Updates aktiviert. In diesem Fall sehen Sie hier eine Liste der zuletzt aktualisierten Apps auf Ihrem Gerät.
Falls nicht, haben Sie hier die Möglichkeit, manuelle Updates auszuführen.
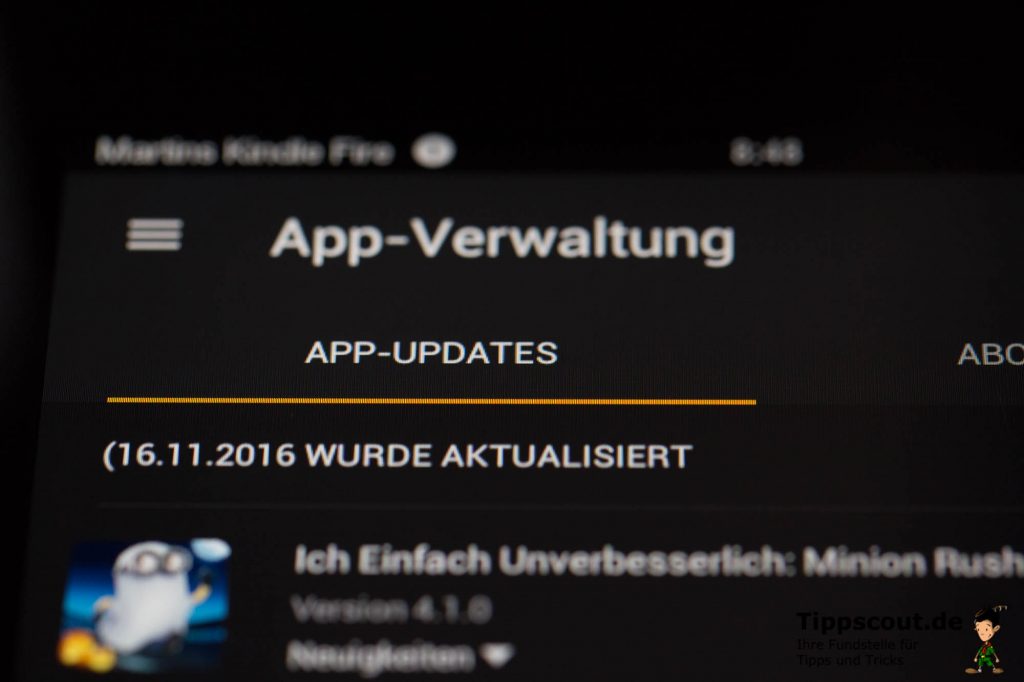
Automatische Updates
Wie oben beschrieben, sind beim Kindle Fire von Haus aus automatische Updates eingeschaltet. Doch wie kann man die deaktivieren? Wir haben eine Anleitung:
1. Führen Sie die Schritte 1 bis 3 aus dem vorherigen Abschnitt durch, um die App-Shop-Seitenleiste zu öffnen.
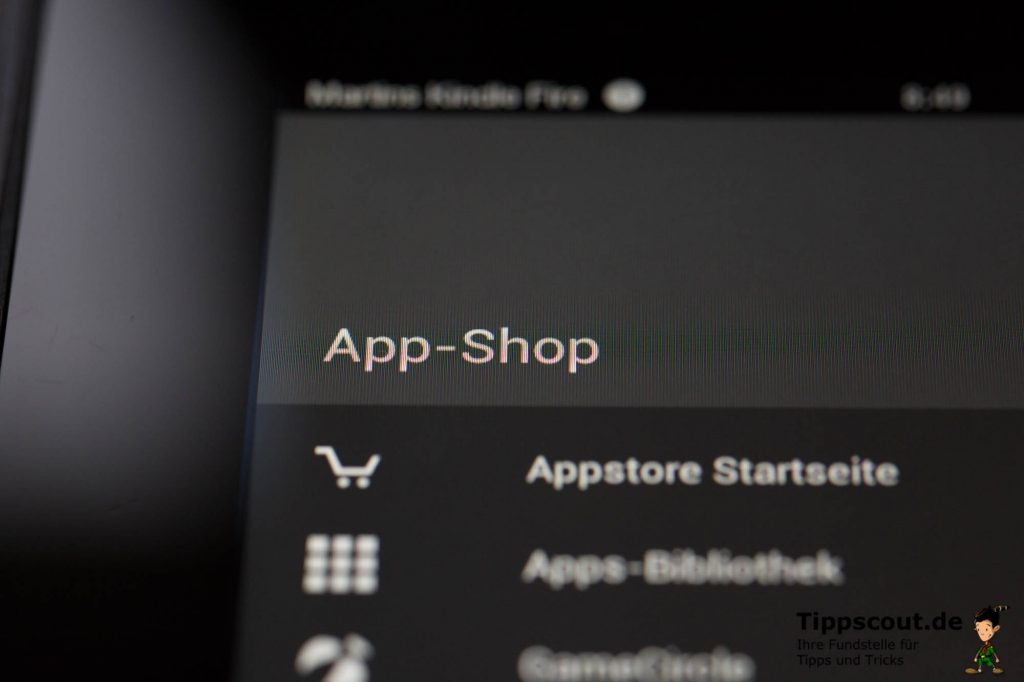
2. Tippen Sie auf Einstellungen.
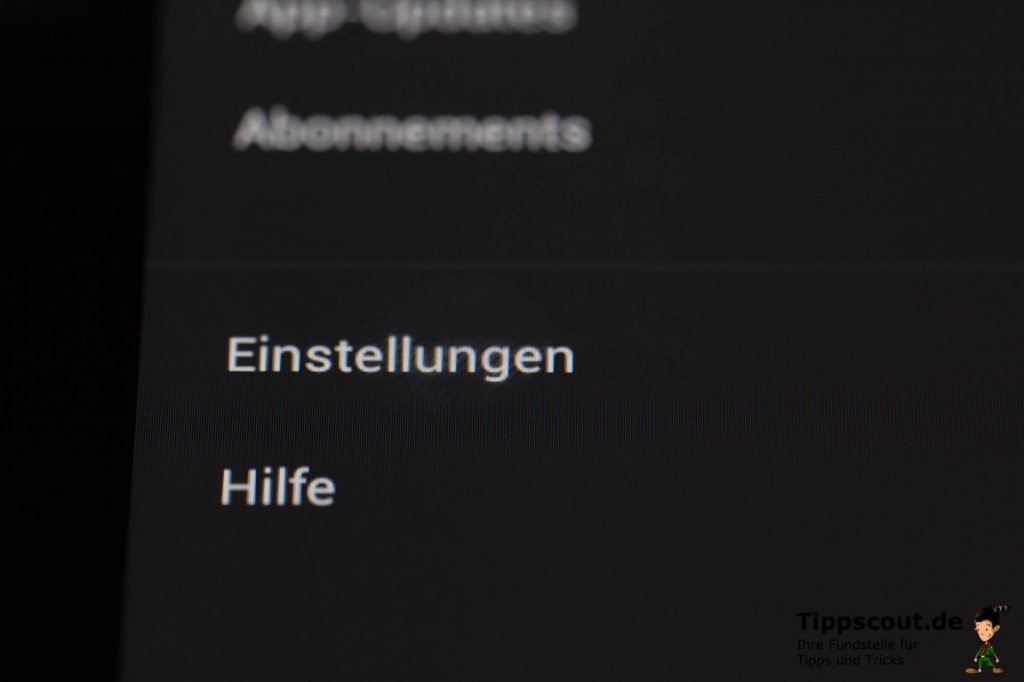
3. Öffnen Sie per Antippen die Option Automatische Updates.
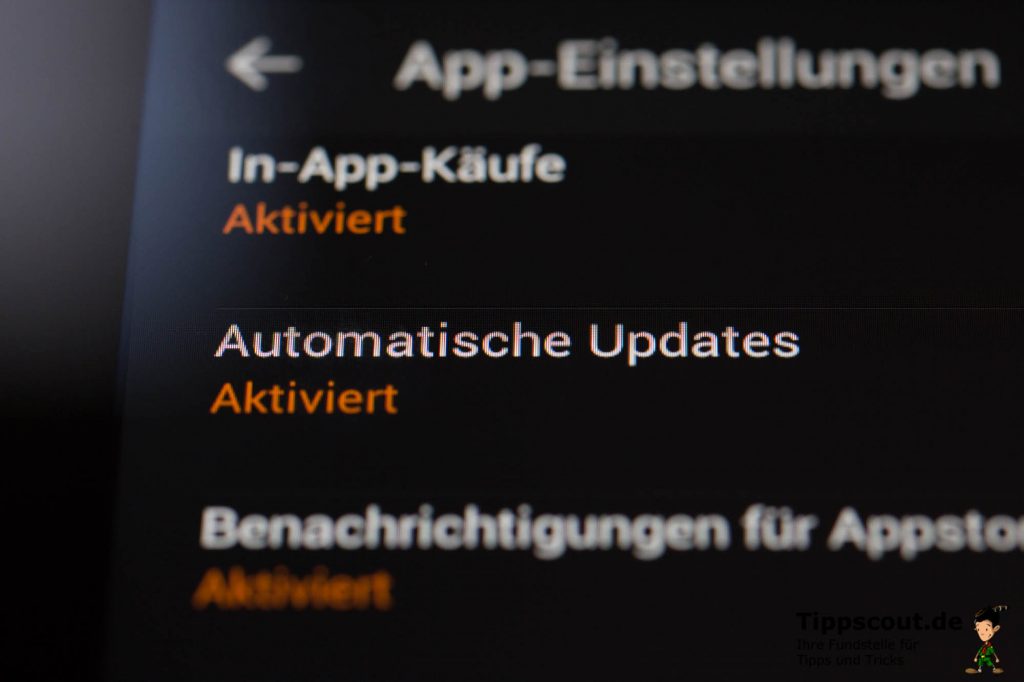
4. Hier können Sie das Häkchen hinter Automatische Aktualisierungen aktivieren antippen und somit entfernen.
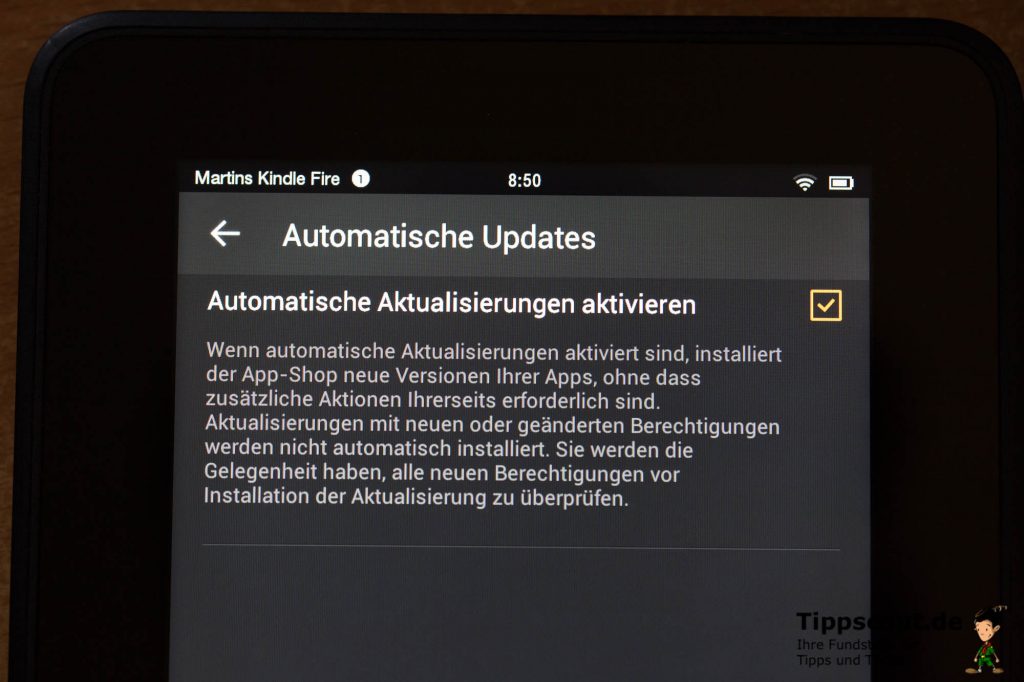
Damit sind die automatischen Updates deaktiviert.
Von Hand aktualisieren
Stellen Sie nach dem Ausschalten der Updates sicher, dass sie regelmäßig Ihre Apps von Hand aktualisieren. Denn veraltete Apps können ein Sicherheitsrisiko darstellen, indem Sie ein Einfallstor öffnen für Schad-Code.
Je älter eine App, desto wahrscheinlicher ist es nämlich, dass nachträglich entdeckte Fehler im Programm von Datendieben ausgenutzt werden. Und das kann nicht in Ihrem Sinne sein.