Firefox hat eine Vielzahl von Funktionen die das Browsern mit Tabs einfacher, bequem oder interessanter machen. Wir haben die besten Tipps und Hilfestellungen rund um das „Tabbed Browsing“ zusammengestellt.
So machen Sie einen Tab in Firefox zu einem eigenen Fenster
Um das Ziel eines Link in einem neuen Tab öffnen, und damit die aktuelle Seite zu behalten, drücken Sie beim Klicken einfach die Taste [Strg]. Doch manchmal möchten Sie einen Tab in in ein ganz neues Browserfenster auslagern. Das ist etwa dann sinnvoll, wenn Sie Webseiten ohne Umschalten miteinander vergleichen möchten oder in einem separaten Fenster ein neues Google-Docs-Dokument schreiben wollen.
Tab-Inhalt zu eigenem Fenster machen
Um eine bereits geladene Seite aus einem Tab in ein neues Browser-Fenster zu schicken, klicken Sie mit der rechten Maustaste auf den Tab.
Anschließend klicken Sie auf In neuem Fenster öffnen.
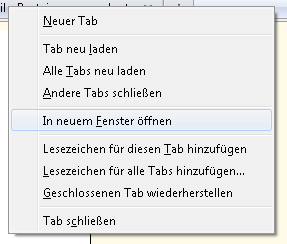
Daraufhin öffnet Firefox ein neues Browserfenster und zeigt darin die Seite aus dem Tab an. Das ursprüngliche Tab können Sie dann schließen.
Alternative: Einfach rausziehen
Ganz ohne Kontextmenü und besser zu merken ist folgende Methode, die allerdings nicht in allen Fällen gut funktioniert.
Dazu klicken Sie mit der linke Maustaste auf den Tab und ziehen ihn auf eine freie Fläche auf Ihrem Windows-Desktop.
Damit verschwindet der Tab aus dem ursprünglichen Browser-Fenster und öffnet sich an der Stelle, wo Sie ihn loslassen.
Das Problem dabei: Ist die Zielstelle ein Programm, könnte es die Aktion als Drag&Drop missverstehen und einfach die Adresse des Tab als Text einsetzen. Probieren Sie das also am besten einmal aus oder lassen den Tab nur auf dem Desktop los.
Firefox: So schliessen Sie einen oder mehrere Tabs
Der Browser Firefox war einer der ersten, der durch eine Art Registerkarten-Technik innerhalb des selben Browser-Fensters mehrere Webseiten vorhalten konnte.
Wenn Sie regen Gebrauch von diesen Tabs machen, dann haben Sie schnell eine Menge davon offen. Um diese Unterfenster wieder loszuwerden, gibt es verschiedene Techniken.
So schließen Sie schnell einzelne Tabs
Um einen solchen Tab zu schließen, müssen Sie entweder auf das X klicken oder [Strg + W] drücken.
Für Mausnutzer gibt es aber noch eine praktischere Alternative als das X-Symbol, das man doch recht genau treffen muß.
Dazu fahren Sie einfach mit dem Mauscursor über eine beliebige Stelle des Reiters und drücken die mittlere Maustaste oder bei modernen Mäusen die Mausrad-Taste. Schon ist das anvisierte Unterfenster geschlossen.
Tabs aufräumen
Wollen Sie nicht nur einzelne Tabs beenden, sondern rigoros alle Tabs loswerden, dann sind die oben erklärten Methoden nicht effizient.
Besser geht das, indem Sie mit der rechten Maustaste auf den einen Registerreiter klicken, der geöffnet bleiben soll.
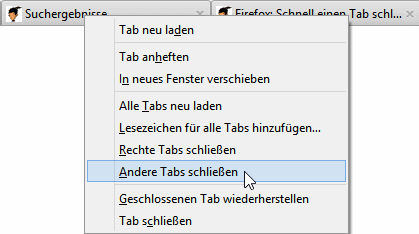
Dann wählen Sie Andere Tabs schließen. Sofort schließt Firefox alle Seiten, außer der gerade angewählten.
Neues Tab öffnen und Verlauf hineinkopieren
Wenn Sie ein Link mittels mittlerer Maustaste oder der Option „Link in neuem Tab öffnen“ in einem neuem Tab des Firefox aufmachen, dann beginnt ein neuer Verlauf.
Manchmal ist es aber nützlich, im neu angelegten Tab auch den Verlauf des bisher aktuellen Fensters zur Verfügung zu haben. Dann können Sie dort also den Knopf Eine Seite zurück betätigen.
Um einen Tab zu kopieren, halten Sie die Taste [Strg] gedrückt und ziehen mit der linken Maustaste den gewünschten Tab in einen freien Bereich der Tab-Leiste. Dabei zeigt Ihnen ein kleines Pluszeichen an, dass nicht verschoben, sondern kopiert wird.
Vorschaubilder der geöffneten Seiten in Taskbar anzeigen lassen
Der Internet-Explorer machts vor: Wenn Sie in der Taskbar von Windows 7 oder 8 mit dem Mauscursor über den Knopf für den IE fahren, werden alle offenen Tabs in einer Minaturansicht dargestellt. Tabs lassen sich darin gezielt ansteuern.
Firefox reagiert zwar anders, kann das prinzipiell aber auch – Sie müssen lediglich eine Einstellung an der Konfiguration ändern.
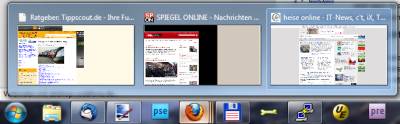
So zeigt der Firefox-Button auch Mini-Tabulatoren an
Starten Sie Firefox,geben in der Adresszeile ein „about:config“ und drücken [Return].
Weil Sie hier einen Bereich betreten, wo man etwas vermurksen kann, warnt Firefox. Bestätigen Sie, dass Sie dorthin wollen.
Es erscheint eine lange Liste von Konfigurationszeilen. Geben Sie in der Filterzeile ein „preview“.
Nun wird die Liste auf wenige Fundstellen eingeschränkt.
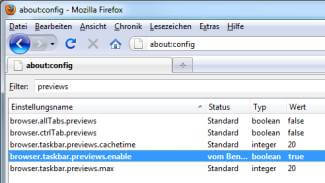
Führen Sie auf die Zeile browser.taskbar.previews.enable einen Doppelklick aus. Der Wert in der Spalte ganz rechts sollte nun auf true wechseln.
Die Einstellung wirkt ohne Neustart des Firefox: Öffnen Sie darin einige Tabs und surfen verschiedene Websites an.
Fahren Sie nun mit der Maus über das Firefox-Icon in der Taskbar, sollten die Tabs als Miniaturvorschau erscheinen.
Browser-Tab über Vorschau auswählen
Wenn Sie im Firefox viele Tabs offen haben und gezielt zu einem bestimmten wechseln möchten, ist die Identifizierung nur über die jeweilige Titelzeile möglich.
Eine versteckte Funktion erlaubt aber die Darstellung aller Tabs in einer Art Preview, von wo aus Sie einfach das gewünschte Tab anklicken können.
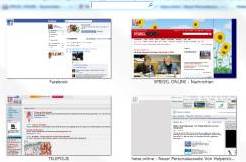
So schalten Sie die Tabulator-Vorschau frei
Geben Sie in der Adresszeile des Firefox ein „about:config“ und drücken Return. Die darauf folgende Sicherheitsabfrage bestätigen Sie durch einen Klick auf den Button.
Nun erscheint eine ganze Menge an Konfigurationsoptionen. Um schnell zur gewünschten Option browser.allTabs.previews zu gelangen, geben Sie einfach in das Filterfeld ein „alltabs“. Weil es keine weitere Konfig-Variable mit diesem Text im Namen gibt, schrumpft die Liste auf die gewünschte Option zusammen.
Klicken Sie doppelt auf die Zeile, so dass sich der Wert der Variablen von false auf true ändert.
Schliessen Sie den Firefox, starten ihn neu und öffnen ein paar Tabs.

Haben Sie ganz besonders viele Tabs offen, filtern Sie die Ansicht durch die Eingabe eines Begriffs in der Suchzeile oben. Dann erscheinen nur noch diejenigen Webseiten, deren Titel dieses Wort enthält.
Das bringt das Anheften von Tabs
Das Anheften ist ein neuer Weg, in Firefox Tabs zu nutzen. Sie können jeden geöffneten Tab anheften. Der erscheint dann ganz links neben allen anderen Tabs. Außerdem ist hier nur das Symbol der geöffneten Seite zu sehen, nicht jedoch der Seitentitel.
Mit angehefteten Tabs haben Sie zwei große Vorteile: Sie sparen Platz und der Browser lädt schon beim Start die angehefteten Tabs mit. Häufig benutzte Websiten, beispielsweise Google Mail, Ihre Homepage oder Facebook können Sie damit schon beim Laden von Firefox automatisch mit öffnen.
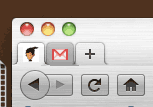
Die angehefteten Tabs bleiben Ihnen in der Regel erhalten: Sobald Sie innerhalb eines Tabs auf einen Link klicken, wird der automatisch in einem neuen Fenster geöffnet. Nur wenn Sie einen Link anklicken, der auf derselben Website bleibt oder wenn Sie in der Adresszeile eine neue URL eingeben, ändert sich auch der Inhalt des angehefteten Tabs.
So heften Sie ein Tab an
Um ein Tab anzuheften, öffnen Sie zunächst ein neues Tab und laden darin die Seite, die künftig dauerhaft gezeigt werden soll.
Anschließend klicken Sie mit der rechten Maustaste auf den Tab und wählen Tab anheften. Gleich danach sehen Sie das angeheftete Tab links oben im Firefox-Fenster.
So lösen Sie das Tab wieder
Um ein angeheftetes Tab wieder zu entfernen, klicken Sie mit der rechten Maustaste darauf und wählen Sie dann Tab ablösen.
Ein Tipp noch zum Schluss: Verwenden Sie die angehefteten Tabs nur für die wichtigsten zwei oder drei Seiten. Ansonsten ist Firefox nach dem Start eine ganze Weile mit dem Laden der Seiten beschäftigt. Das passiert zwar im Hintergrund, aber es kann dennoch eine Weile dauern, bis Sie an die Daten in den angehefteten Tabs kommen.