Im Ruhezustand für Festplatten auf dem Mac werden die Laufwerke abgeschaltet. Per Standardeinstellung passiert das nach 10 Minuten, in denen Sie den Computer nicht benutzen. Das spart zwar Strom, kann in einigen Fällen aber zu Problemen führen.
So ändern Sie die Einstellungen für den Ruhemodus der Festplatten
Wer dauerhaften Zugriff auf die Festplatten braucht, deaktiert den Ruhezustand für Festplatten.
Dazu öffnen Sie auf dem Mac die Systemeinstellungen und darin Energie sparen.
Deaktivieren Sie Wenn möglich Ruhezustand der Festplatte(n) aktivieren. Damit bleiben die Platten an.
Eine Alternative wäre, insgesamt die Wartezeit bis zum Ruhezustand zu verlängern, beispielsweise auf eine Stunde.
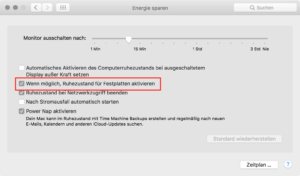
Ruhezustand für Festplatten genau einstellen
Über die Kommandozeile des Mac können Sie die Ruhezeit feiner justieren. Öffnen Sie das Terminal und geben Sie zum Beispiel ein:
sudo pmset disksleep 60
Nach dem Tastendruck auf [Return] fragt das Terminal nach Ihrem Administratoren-Kennwort und setzt die Wartezeit auf 60 Minuten.
Mit
sudo pmset disksleep 0
schalten Sie übrigens den Ruhezustand komplett ab.
Um zu prüfen, wie der Ruhezustand für die Platten eingestellt ist, geben Sie
pmset -g
ein. Dann sehen Sie eine Liste der Energiespar-Parameter. Der von Ihnen gesucht Wert steht in der Zeile disksleep.
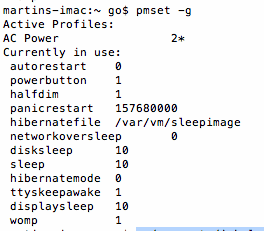
Eleganter per Applescript
Der Umweg über das Terminal und die Eingabe des Admin-Kennwortes sind ein wenig lästig. Schneller geht es mit einem Applescript, das sich um die Anmeldung als Administrator gleich mitkümmert.
Das Skript sieht als Einzeiler so aus:
do shell script "sudo pmset disksleep 0" password "xxxxx" with administrator privileges
Um es einzugeben, verwenden Sie den Applescript-Editor, den Sie im Ordner Programme/Dienstprogramme finden. Nach password steht dann Ihr Administratoren-Kennwort.
Speichern Sie das Skript als Programm zum Beispiel auf Ihrem Desktop. Dann können Sie mit einem Doppelklick darauf den Ruhemodus ganz abschalten.
Entsprechend lässt sich dann mit
do shell script "sudo pmset disksleep 10" password "xxxxx" with administrator privileges
wieder der ursprüngliche Wert herstellen.
Das Skript macht nichts anderes, als seinerseits den Shell-Befehl aufzurufen, wie Sie es schon vorher von Hand getan hatten. Allerdings übergibt das Skript gleich noch das Kennwort.
Falls Sie aus Sicherheitsgründen das Kennwort nicht im Skript haben wollen, lassen Sie password „xxxxx“ einfach weg. Das Skript sähe dann so aus:
do shell script "sudo pmset disksleep 10" with administrator privileges
Nach dem Start des Skripts erscheint dann eine Dialogbox, in der Sie das Admin-Kennwort eintragen.