Über den Finder ist es nicht ganz einfach, den kompletten Pfad einer Datei herauszufinden. Manchmal braucht man Ordnernamen, um zum Beispiel in Konfigurationsdateien zu vermerken, wo sich eine Datei genau befindet. Lesen Sie hier, wie Sie den Pfad anzeigen lassen.
So lassen Sie den Pfad im Finder anzeigen
Der Finder von Mac OS kann am unteren Fensterrand den Pfad anzeigen.
Öffnen Sie den Finder.
Drücken Sie die Tastenkombination [command – alt – P] (auf neueren Mac-Tastaturen [command – option – P]).
Jetzt erscheint am unteren Fensterrand der Pfad zum aktuell geöffneten Ordner.
Wenn Sie eine Datei anklicken, erscheint zusätzlich der Dateiname im Pfad.
Klicken Sie auf eines der Elemente im Pfad und wählen Sie XY als Pfadname kopieren. (Statt „XY“ sehen Sie hier den Namen des angeklickten Elements).
Fügen Sie den Pfad aus der Zwischenablage in eine beliebige andere Anwendung ein.
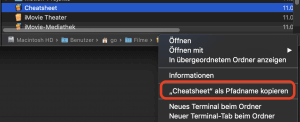
So ermitteln Sie den Pfad einer Datei mit Mac OS X
Um den Pfad herauszufinden, wechseln Sie im Finder zunächst in den Ordner, in dem die Datei liegt. Anschließend klicken Sie einmal mit der rechten Maustaste auf die Datei und wählen Informationen.
Jetzt erscheint ein weiteres Fenster, in dem Mac OS X Informationen zur Datei anzeigt. Unter Allgemein sehen Sie neben Art und Größe auch den Ort. Hier steht der Pfad zu der Datei. Allerdings noch nicht in gewohnter Schreibweise mit Schrägstrichen, also zum Beispiel:
/Users/go/Documents/datei.ext
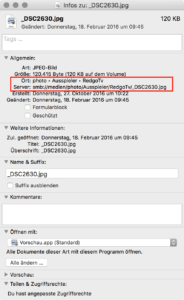
Sofern sich die Datei auf einem Server oder in einem freigegebenen Verzeichnis auf einem anderen Computer befindet, sehen Sie auch den kompletten Serverpfad der Datei.
Um im Ort die klassische Pfadschreibweise zu bekommen, markieren Sie den Pfad im Infofenster und übernehmen ihn mit [Befehl – C] in die Zwischenablage übernehmen.
Danach öffnen Sie eine Anwendung, in der Sie Texte darstellen können und fügen mit [Befehl – V] den Pfad dort ein. Der erscheint dann in der üblichen Schreibweise. Lesen Sie außerdem, wie Sie einen Ordner aus dem Finder heraus direkt im Terminal des Mac öffnen können.
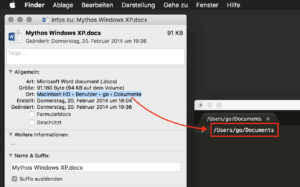
Weitere wichtige Tastenkombinationen für den Mac
Die Wahl-Taste finden (Alt, Option).
Diese Tastenkombination wechselt auf einen anderen Desktop.
Tastenkombination für Trademark und Copyright.
CapsLock – so deaktivieren Sie die nervige Feststelltaste.
Mit dieser Taste kommen Sie sofort auf den Desktop.
Text unformatiert einfügen auf dem Mac.
Noch mehr Hotkeys für den Mac.