Mit Windows gibt es eine Fotos-App. Die erlaubt, einfache Änderungen an Bildern vorzunehmen und die Fotos danach zu speichern. Hier eine Anleitung zum Programm (Windows 10).
Fotos-App starten
Um die Fotos-Anwendung zu starten, klicken Sie doppelt auf ein Foto. Sofern Sie an den Voreinstellungen nichts geändert haben, öffnet sich Fotos dann automatisch.
Nach dem Öffnen sehen Sie das zuvor doppelt angeklickte Bild.
Alternativ klicken Sie auf das Startmenü und dann links oben auf die drei kleinen waagrechten Linien.
Danach erscheint die Programmliste. Unter F finden Sie die Anwendung Fotos. So aufgerufen zeigt die App alle vorhandenen Bilder.
Öffnen Sie die Sammlung oder ein Album und klicken Sie auf das Bild, das Sie bearbeiten wollen.
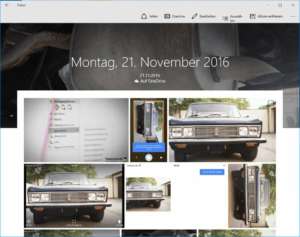
In Windows Bilder bearbeiten mit der Fotos-App
Um ein Bild zu überarbeiten klicken Sie rechts über dem Bild auf die Schaltfläche Bearbeiten. Danach zeigt das Programm die Überarbeitungsoptionen.
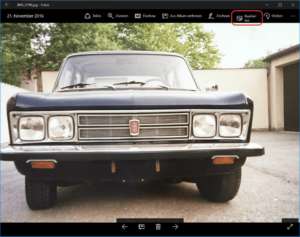
Zu sehen sind:
Bilder zuschneiden und drehen
Automatische Verbesserung
Filter
Unter dem Zuschneiden-Knopf finden Sie noch die Schaltflächen Verbessern und Anpassen. Mit einem Klick auf Anpassen kommen Sie zu Feineinstellungen im Bild. Dazu gleich mehr. Zurück zu den Filtern und dem Zuschneiden geht’s mit Verbessern.
Zuschneiden und drehen
Der erste Arbeitsschritt bei einem Foto sollte sein, das Bild so zu drehen, dass senkrechte Linien senkrecht sind und der Horizont waagrecht. (Das mit den senkrechten Linien haut nicht immer hin, da sich bei weitwinkeligen Aufnahmen senkrechte Linien an den Rändern des Bildes nach außen neigen. In diesem Fall sollten Sie sich an einer waagrechten Linie orientieren oder an einer senkrechten Linie in der Bildmitte.)
Klicken Sie auf Zuschneiden und drehen.
Wählen Sie mit Hilfe des Rahmens den Bildausschnitt, den Sie sehen möchten.
Mit einem Klick auf Seitenverhältnis können einen Bildausschnitt vorwählen, beispielsweise Quadrat.
Rechts neben dem Ausschnittsfenster sehen Sie einen weißen Punkt und eine Grad-Angabe (zu Beginn 0°). Schieben Sie den Regler nach oben oder unten, um das Bild in die richtige Lage zu bringen. Ein Gitternetz hilft beim Orientieren an den Linien.
Mit Spiegeln machen Sie das Foto spiegelverkehrt. Mit Drehen rotiert das Bild in 90-Grad-Schritten.

Sobald Sie mit dem Zuschnitt zufrieden sind, klicken Sie auf Fertig. Anderenfalls können Sie mit Zuschnitt zurücksetzen alle Änderungen rückgängig machen und nochmals von vorne beginnen.
Bild automatisch optimieren
Der schnellste Weg, ein Bild aufzuhübschen führt über die Schaltfläche Foto verbessern.
Klicken Sie einmal darauf und Windows versucht, Ihr Bild besser aussehen zu lassen: Mehr Kontrast, sattere Farben.
Mit einem Schieberegler beeinflussen Sie, wie stark diese Verbesserung greift.
Unser Tipp: gehen Sie behutsam vor bei den Verbesserungen. Oft neigt man dazu, zu stark zu verbessern – das Ergebnis sieht dann nicht mehr real aus.
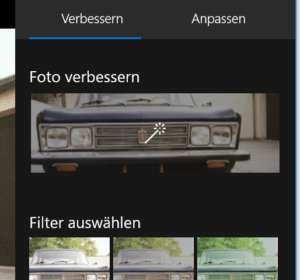
Filter anwenden
Mit an Bord von Windows sind außerdem zahlreiche Filter, mit denen Sie die Bilder verschönern können.
Klicken Sie auf einen Filter. Die Auswirkungen sind sofort im Bild zu sehen.
Unter dem Bild finden Sie einen Schieberegler, mit dem Sie die Stärke des Filters regulieren können.
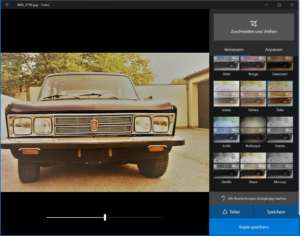
Falls Sie nicht zufrieden sind mit Ihrem Bild, können Sie jederzeit auf Alle Bearbeitungen rückgängig machen klicken. Dann kehren Sie zum ursprünglichen Zustand des Bildes zurück.
Bilder anpassen
Mit einem Klick auf Anpassen erhalten Sie eine Reihe weiterer Werkzeuge, um das Bild zu verbessern.
Mit Licht machen Sie das Bild heller oder dunkler.
Über Farbe erhöhen oder senken Sie die Farbsättigung des Bildes.
Mit Wärme passen Sie die Farbtemperatur des Bildes an. Wenn Sie den Regler nach links schieben, wir das Bild kühler und bläulicher. Nach rechts wirkt das Bild wärmer und gelblich/orange.
Die Klarheit hilft gut bei dunstigen Landschaftsaufnahmen. Mit Bedacht eingesetzt, können Sie damit aber auch andere Bilder knackiger machen.
Einen hell oder dunkel abgeschatteten Rand schafft die Vignette. Nach rechts geschoben bekommt das Bild mehr Tiefe, nach links geschoben wirkt es weicher.
Bei der Fleckenkorrektur verwandelt sich der Mauszeiger in einen kleinen Punkt. Klicken Sie damit auf Flecken oder andere kleine, störende Stellen im Bild, um sie verschwinden zu lassen.
Mit Rote Augen entfernen Sie die roten Flecken aus den Augen. Die entstehen, wenn Sie bei einem Bild einen direkten Blitz verwenden.
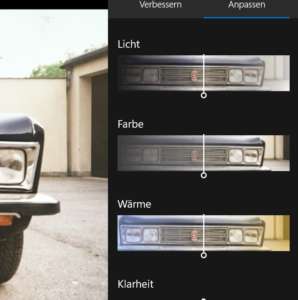
Auch bei den Anpassungen gilt: Weniger ist mehr. Drehen Sie die Sättigung nicht zu weit hoch, übertreiben Sie es nicht mit der Klarheit. Im Zweifel gehen Sie für ein paar Minuten weg vom Computer und sehen sich nach einer Pause das Bild nochmals an. Oft wirkt es dann ganz anders und Sie können mit frischem Blick an die Überarbeitung gehen.
Änderungen speichern
Alles überarbeitet? Dann speichern Sie Ihre Änderungen am Bild. Hier haben Sie zwei Möglichkeiten:
Mit Speichern überschreiben Sie das Original-Bild
Um das Original zu erhalten, verwenden Sie Kopie speichern. Wir empfehlen diese Option aus Sicherheitsgründen.
Schließlich haben Sie mit Teilen noch die Möglichkeit, die Bilder an andere Apps zu schicken, beispielsweise an Ihr Mail-Programm oder OneNote.
Anmerkung
Microsoft hat Ende 2016 die Fotos-App in einem Update entscheidend geändert (siehe auch die Kommentare zu diesem Beitrag). Die Bedienung ist komplett neu. Features wie das Abschwächen oder Verstärken einzelner Farben haben wir nicht mehr gefunden. Das ist ärgerlich.
Nicht gefunden haben wir leider eine Möglichkeit, die Bildgröße zu reduzieren, etwa um für die Verwendung online seine Größe zu optimieren. Aber vielleicht legt Microsoft da ja noch nach.