Einzelne Cookies löschen Sie in Chrome am einfachsten durch eine Abkürzung in der Adresszeile. Wir zeigen, wie Sie die Surfspuren schnell wieder loswerden, ohne alle Cookie-Daten zu entfernen.
So entfernen Sie einzelne Cookies in Chrome
Geben Sie in der Adressleiste ein: chrome://settings/content/all
Sie sehen nun eine lange Liste von Cookies.
Geben Sie im Suchfeld rechts oben einen Teil der Webadresse ein, deren Cookies Sie entfernen möchten.
Löschen Sie dann entweder die gewünschten Cookies einzeln mit dem Papierkorb-Symbol oder alle momentan aufgelisteten über den Link Daten angezeigter Websites löschen.
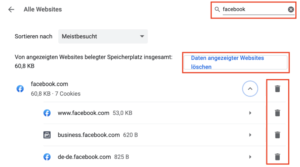
Wollen nicht nur einzelnen Cookies entfernen? Dann können Sie auch einfach alle Cookies löschen.
Müssen Sie öfters Cookies einer Website löschen, dann übernehmen Sie nach der Eingabe von chrome://settings/content/all diese URL als Bookmark. Das geht entweder durch Ziehen des Icons vor der Adresse in Ihre Lesezeichen oder per [Strg – D], womit Sie die Funktion Lesezeichen hinzufügen aufrufen. Dann können Sie in Zukunft mit einem Klick auf die Cookie-Übersicht gelangen.
So rufen Sie über das Menü die Übersicht der Cookies auf
Können oder wollen Sie die oben gezeigte Abkürzung über die Adressleiste nicht nutzen, dann gehen Sie so vor:
Rufen Sie das Chrome-Menü über den Knopf rechts oben mit den drei Punkte auf.
Gehen Sie zum Menüpunkt Einstellungen, der einen neuen Seite mit vielen Programmeinstellungen anzeigt.
Wählen Sie aus der linken Spalte den Punkt Datenschutz und Sicherheit aus und klicken dann im Hauptbereich des Fensters auf Cookies und andere Websitedaten.
Scrollen Sie dort ein wenig nach unten und wählen den Link Alle Websitedaten und -berechtigungen ansehen.
Nun sind Sie im selben Programmpunkt wie oben gezeigt und können die Ansicht filtern und darüber gezielt Cookies einzeln oder gruppiert entfernen.
Nerven Sie die ständigen Rückfragen von Websites, die Ihnen Nachrichten senden möchten? Diese Popup-Meldungen zu Benachrichtigungen können Sie ganz einfach generell abschalten!
Einzelne Cookies löschen – Darum ist es sinnvoll
Manchmal möchten Sie nicht, dass eine bestimmte Website Sie bei einem erneuten Besuch wiedererkennen kann, dann hilft das Löschen der Cookies. Allerdings könnten Sie dazu auch den privaten Modus nutzen, den Sie in Chrome per [Umschalten – Strg – N] erreichen.
Aber auch ohne solche Bedenken kann es absolut wichtig sein, die kleinen Speicherkekse gezielt zu entfernen. Denn manchmal sorgen diese dafür, dass eine bestimmte Website nicht so funktioniert, wie gewohnt. Das ist uns selbst schon bei Ebay oder den Angeboten der Deutschen Post passiert. Dann wird man beispielsweise nach dem Login gleich wieder hinausgeworfen oder eine Funktion der Website ist mit einem Mal nicht mehr so nutzbar wie früher. Der Grund kann dann darin liegen, dass die in den Cookies abgelegten Informationen nicht mehr gültig oder inkonsistent sind.
Loggen Sie sich dann auf der betreffenden Site aus, löschen alle zugehörigen Cookies und melden sich neu an.