Excel kann Ihre Tabellen direkt als PDF speichern und somit für jeden Empfänger lesbar machen. Hier die Anleitung, wie Sie mit Excel eine PDF-Datei exportieren.
So speichern Sie eine Excel-Tabelle als PDF
Sofern noch nicht geschehen, öffnen Sie die Tabelle, die Sie als PDF speichern möchten.
Klicken Sie danach auf Datei – Speichern unter und wählen den Zielordner für Ihr PDF aus.
Tippen Sie einen passenden Dateinamen ein und wählen Sie dann im Feld Dateityp den Eintrag PDF.
Nun bietet Ihnen Excel zusätzliche Optionen für das Speichern als PDF an.
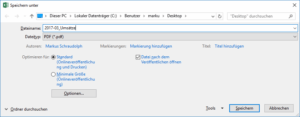
In den Feldern Autoren, Markierungen und Titel können Sie eigene Informationen eintragen, die dann mit im PDF gespeichert werden und für alle Empfänger zugänglich sind.
Falls Sie die Tabelle im Web zur Verfügung stellen wollen, lohnt es, auf Minimale Größe umzuschalten. Dann allerdings sollten Sie die PDF-Datei vor der Weitergabe noch einmal auf gute Lesbarkeit hin prüfen.
Wollen Sie dagegen eine hohe Qualität, die auch beim Ausdrucken gut aussieht, dann lassen Sie die Qualitätseinstellung auf Standard.
Zusätzliche Einstellungen beim Speichern als PDF
Weitergehende Möglichkeiten verstecken sich hinter dem Knopf Optionen. Die Vorgaben für diese Einstellungen sind für den normalen Gebrauch passend: Excel gibt nur das aktive Arbeitsblatt aus, nutzt eventuell definierte Druckbereiche und verwendet für die Ausgabe eine gute Qualität, die das PDF auch für Ausdrucke nutzbar macht.
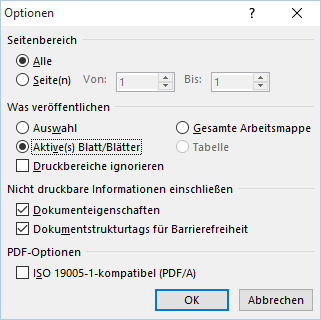
Neben den auszugebenden Seitennummern ist die Einstellung unter Was veröffentlichen hier die wichtigste Wahl. Damit legen Sie fest, welche Blätter der Excel-Tabelle mit ins PDF gelangen.
Sollen alle enthaltenen Elemente ausgegeben werden, verwenden Sie Gesamte Arbeitsmappe.
Möchten Sie anonym bleiben und verhindern, dass Informationen wie Ihre Autorenschaft ins PDF einfliessen, dann wählen Sie die Checkbox bei Dokumenteneigenschaften ab.
Die Vorteile des Exports von Excel-Tabellen als PDF
Der wichtigste Grund für den Export nach PDF ist, dass der Empfänger nicht zwingend Excel braucht, um die Datei zu sehen.
Doch abgesehen von der Frage nach dem Stand der Software auf der Empfängerseite gibt es noch weitere Aspekte zu bedenken. So hat der Empfänger mit dem originären Format Zugriff auf alle Interna Ihrer Arbeit. Komplexe Formeln, Nachschlagtabellen mit Berechnungsfaktoren und Kommentare können schnell den Charakter eines Geschäftsgeheimnisses haben, so dass Sie diese Daten nicht leichtfertig an Dritte weitergeben sollten.